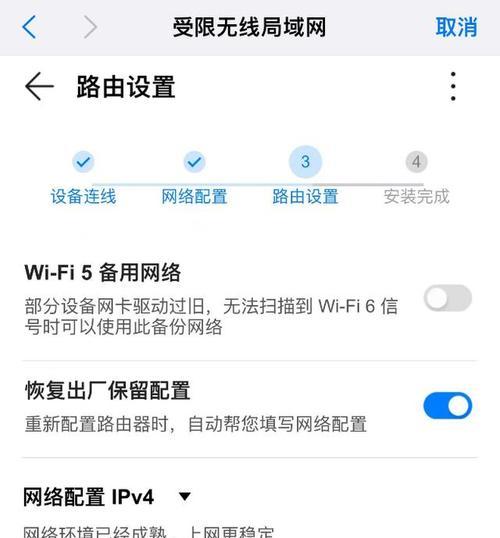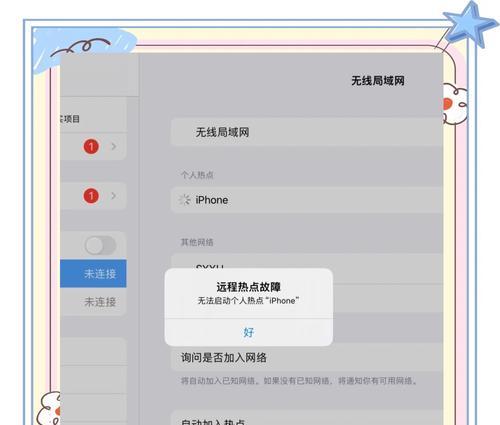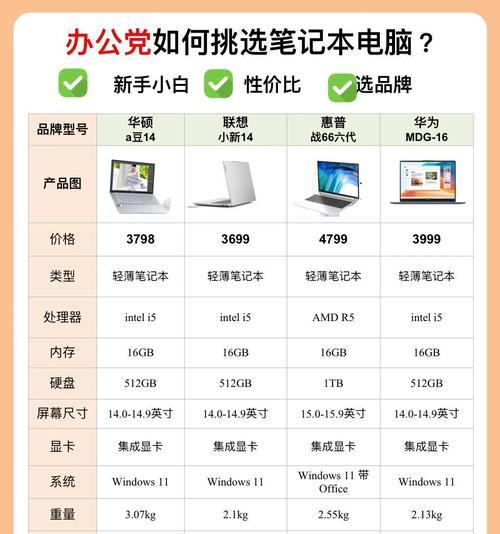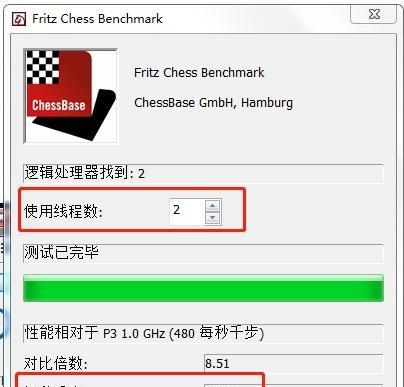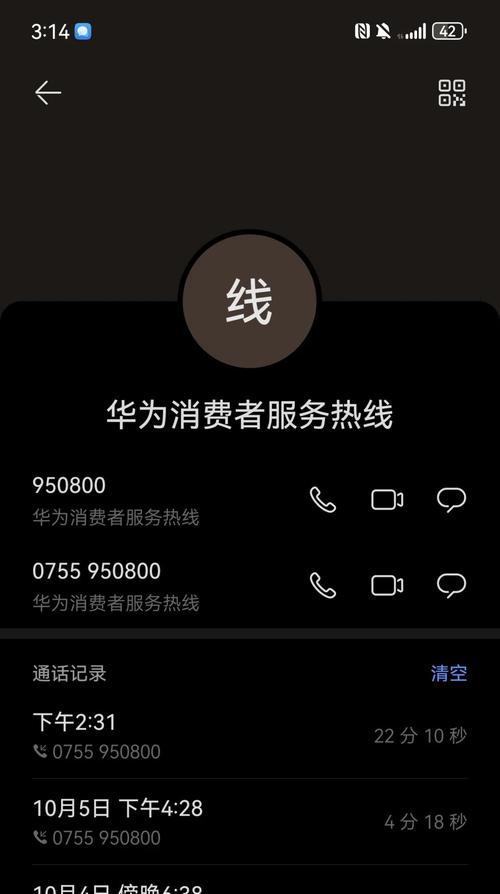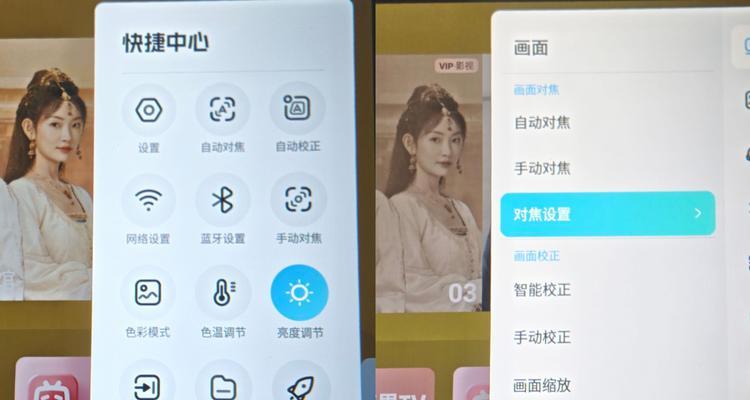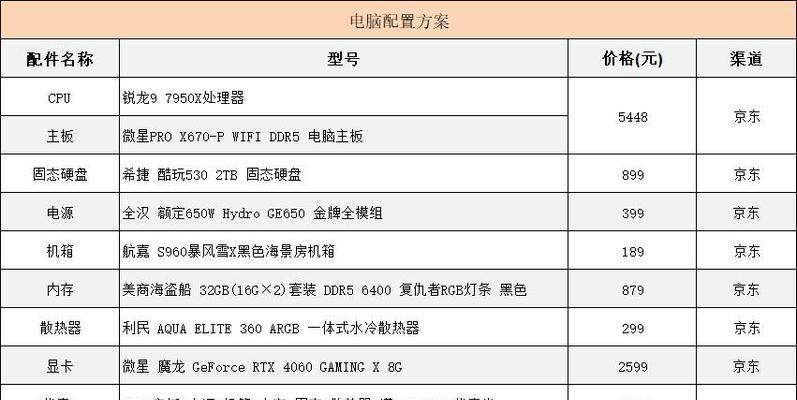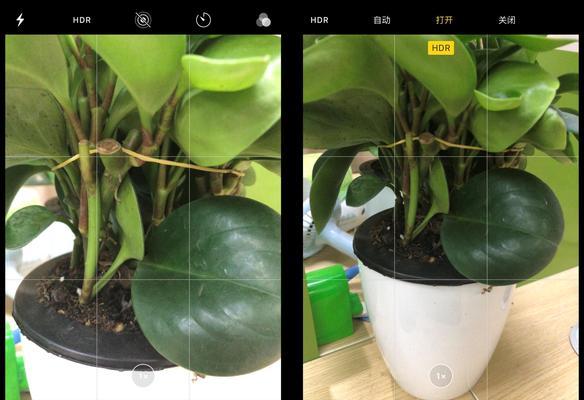电脑扩盘后图标消失如何恢复?
- 数码经验
- 2025-03-21
- 30
当电脑进行扩展存储设备(比如插入新的U盘、移动硬盘或更换更大容量的硬盘)后,系统通常会自动识别新硬盘,并在“我的电脑”中显示新盘符。但如果新连接的存储设备图标没有显示,这可能会给用户带来不便。不用担心,本篇文章将指导您如何恢复电脑上消失的存储设备图标。
一、确认设备连接状态
在开始恢复图标之前,首先要确认存储设备已经正确连接到电脑上,并且电脑已经正确识别该设备。
1.检查硬件连接:确保存储设备的电源和数据线没有松动。对于USB设备,您可以尝试拔出后重新插入。
2.使用“设备管理器”查看:在桌面右击“此电脑”,选择“管理”,打开“计算机管理”窗口。在左侧列表中选择“磁盘管理”。在这里您可以查看到所有连接的存储设备,即使在“我的电脑”中没有图标显示,磁盘管理中也会显示。
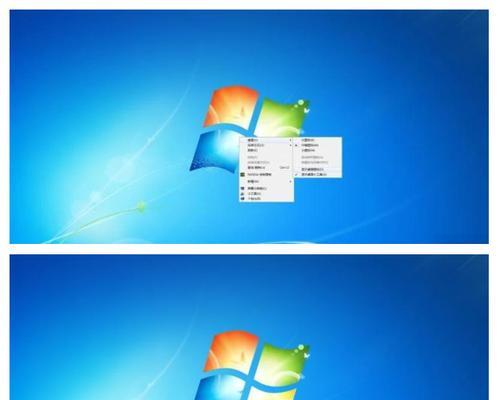
二、通过“我的电脑”恢复图标
如果磁盘管理中可以看到存储设备,但“我的电脑”中没有图标,您可以尝试以下步骤:
1.刷新“我的电脑”:右键点击“此电脑”(或“我的电脑”),选择“刷新”选项,有时这可以强制系统更新显示。
2.检查系统设置:进入“控制面板”>“硬件和声音”>“设备和打印机”,在左侧选择“设备管理器”。展开“磁盘驱动器”,查看您的存储设备驱动是否有问题。如果存在黄色感叹号,请右键点击设备并尝试“更新驱动程序软件”或“卸载设备”后再重新连接设备。
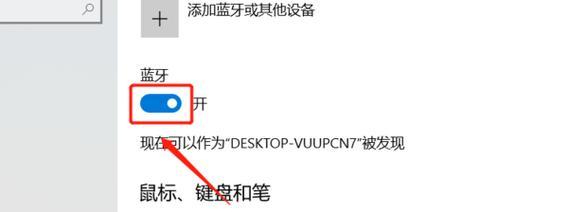
三、使用命令提示符恢复图标
如果上述方法没有解决问题,您可以尝试使用命令提示符来手动重新创建驱动器图标。
1.按下`Win+R`键打开运行窗口,输入`cmd`并按`Enter`,打开命令提示符。
2.在命令提示符中输入`diskmgmt.msc`并按`Enter`键,这将打开磁盘管理窗口。在窗口中,右键点击您需要恢复图标的磁盘分区,选择“更改驱动器字母和路径”。
3.点击“添加”,为该分区分配一个新的驱动器字母,然后点击“确定”。
4.重新打开“我的电脑”,新分配的驱动器字母应该已经出现在列表中。
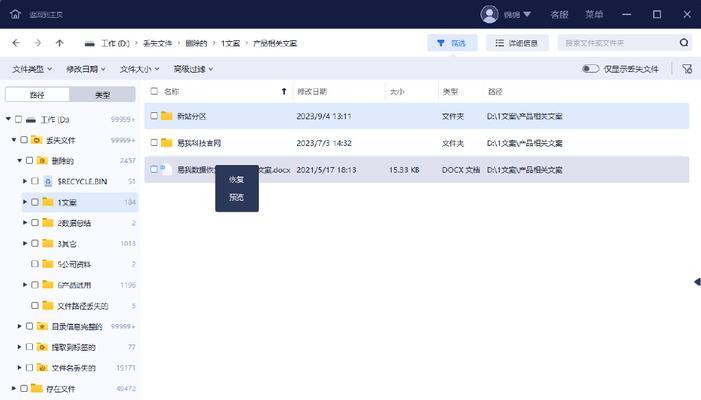
四、高级解决方案
如果以上步骤无法解决问题,可能需要更深入的分析:
1.检查系统文件完整性:使用系统文件检查器工具(SFC/scannow)检查系统文件是否有损坏。
2.更新系统:如果系统有更新未安装,请及时安装更新,因为系统更新有时候可以解决这种问题。
3.重新启动资源管理器:按`Ctrl+Shift+Esc`打开任务管理器,找到“Windows资源管理器”,右键点击并选择“重新启动”。
在大多数情况下,电脑上的存储设备图标消失可以通过简单的重启或系统设置调整来解决。如果这些快速修复方法不起作用,您也可以尝试使用命令提示符进行更深入的操作。重要的是,在进行任何修改之前,确保备份重要数据防止丢失。通过以上步骤,您应该能够恢复电脑上的存储设备图标,从而继续正常地使用您的电脑。
版权声明:本文内容由互联网用户自发贡献,该文观点仅代表作者本人。本站仅提供信息存储空间服务,不拥有所有权,不承担相关法律责任。如发现本站有涉嫌抄袭侵权/违法违规的内容, 请发送邮件至 3561739510@qq.com 举报,一经查实,本站将立刻删除。!
本文链接:https://www.jiezhimei.com/article-7819-1.html