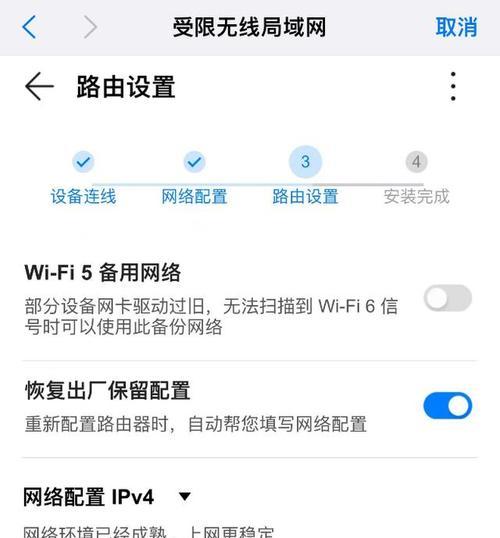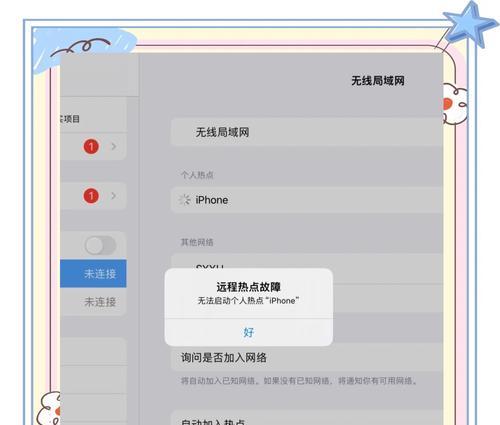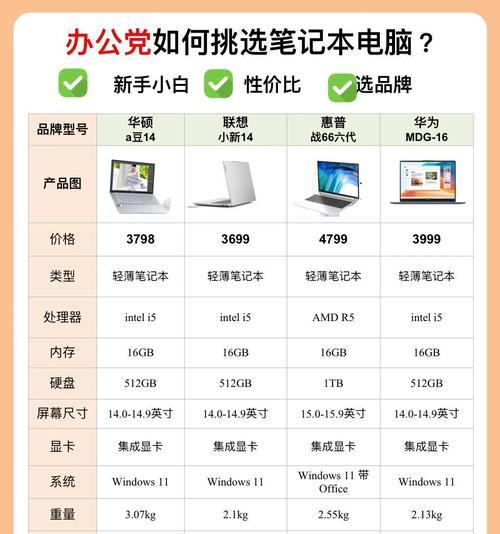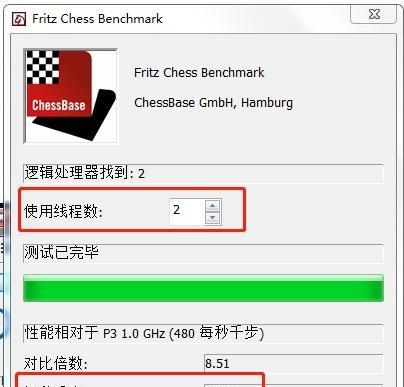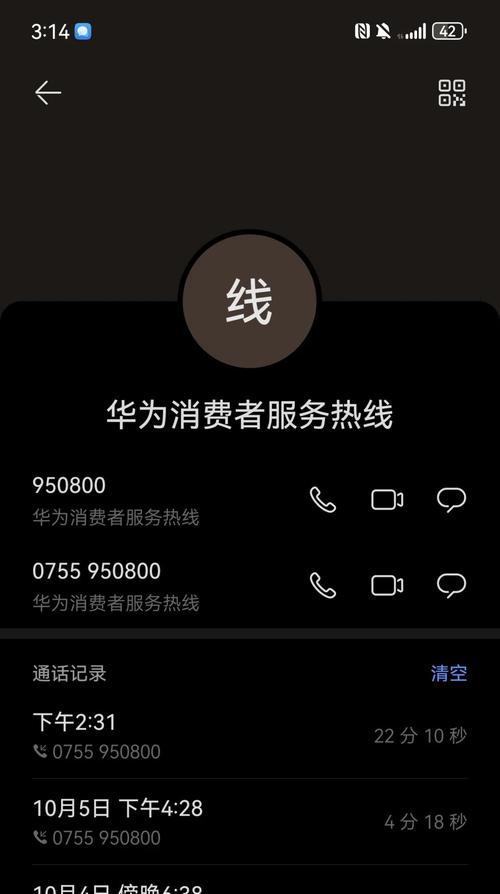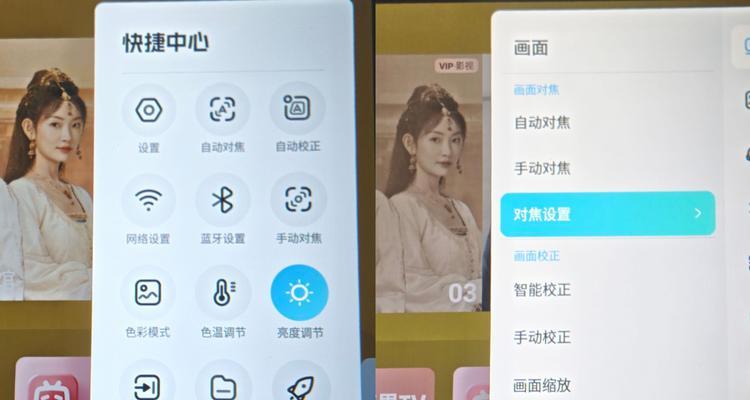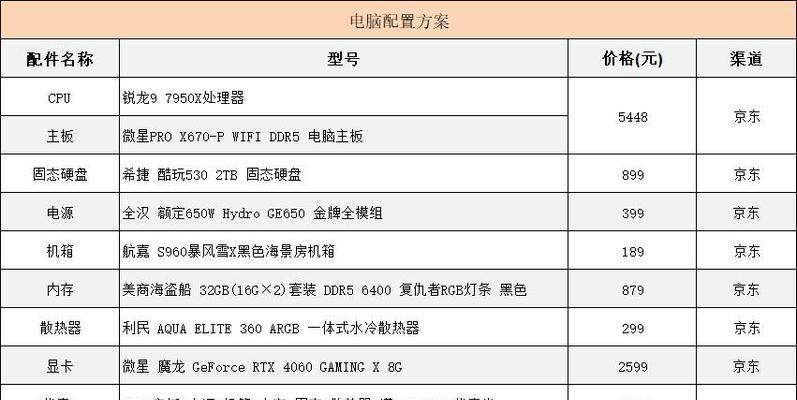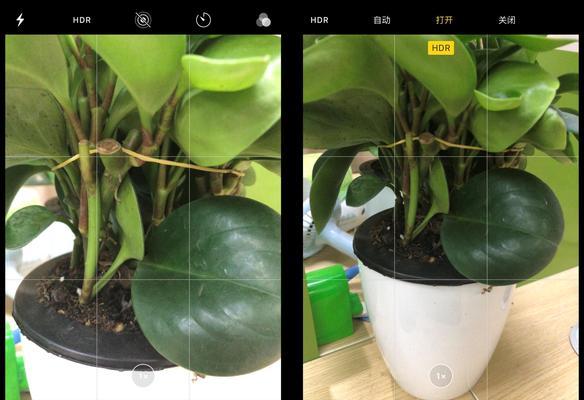电脑中多余软件图标的删除方法是什么?
- 电脑维修
- 2025-03-24
- 15
在日常使用电脑的过程中,我们经常会遇到桌面或开始菜单充满了许多不必要的软件图标,这不仅影响了我们查找常用软件的效率,还可能降低系统的运行速度。如何高效而准确地删除这些多余的软件图标呢?本文将为大家详细介绍电脑中多余软件图标的删除方法,以帮助大家打造一个更为整洁、快速的使用环境。
了解软件图标和程序的关系
在开始删除操作前,我们需要了解桌面图标和开始菜单项本质上是程序快捷方式的体现。一个程序在您的电脑上安装后,往往会自动生成一个或多个图标,以便用户快速访问。删除这些图标并不会影响程序本身的功能,但如果您希望彻底卸载程序,则需要采取额外的步骤。
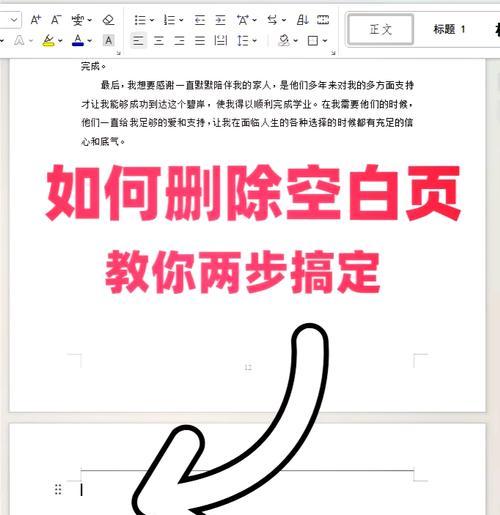
简单快捷的删除方法
1.利用右键菜单删除桌面图标
最为简便的删除方法是通过右键点击桌面的图标:
鼠标右键点击不需要的桌面图标。
在弹出的菜单中选择“删除”选项。
确认删除操作。
执行以上步骤后,该软件的桌面图标将不再显示。
2.通过开始菜单删除程序图标
如果想要从开始菜单中移除不常用的程序图标,可以按照以下步骤操作:
在Windows搜索框中输入“设置”,选择进入“个性化设置”。
在设置中找到“开始”选项,并进入。
在开始页面中,找到不需要的程序图标,右键点击。
选择最下方的“卸载”按钮(或“在开始菜单中卸载”)来移除这些图标。
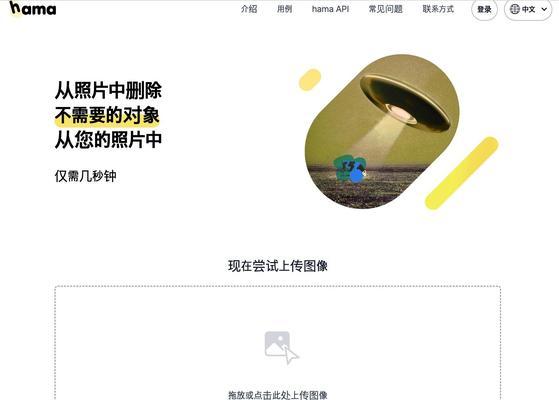
软件卸载的深入方法
如果您的想法不只是移除图标,而是彻底移除软件,那么就需要进行软件的卸载操作:
点击“开始”菜单,然后选择“设置”>“应用”。
在应用列表中找到不再需要的软件,点击选择。
点击“卸载”按钮,并依照提示完成卸载过程。
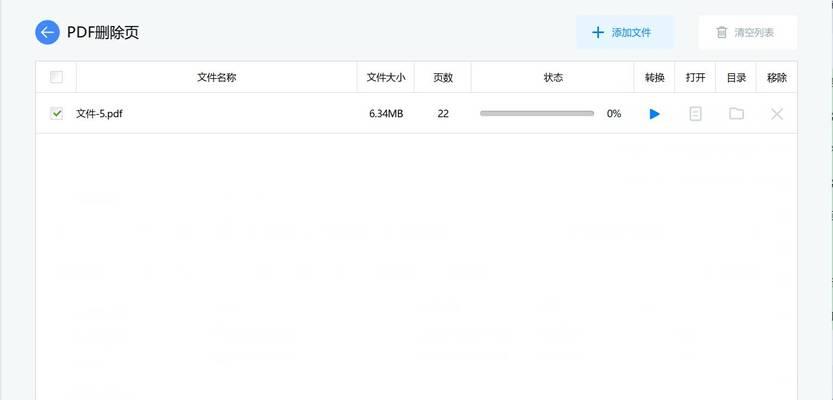
注意事项与技巧
1.系统自带程序
对于一些系统自带的程序,如Windows系统中的“地图”、“邮件”、“日历”等,它们通常不会出现在添加或删除程序的列表中。对于这类程序,您可以:
打开“设置”>“应用”>“应用和功能”。
滚动查找并尝试“选项”功能,其中可能包含隐藏的卸载选项。
2.恢复删除的图标
如果误删了需要的图标,可以通过以下方法恢复:
按下`Win`+`I`键打开设置。
转到“个性化”>“开始”。
在“开始”设置选项下,有一个“选择哪些图标显示在任务栏上”的选项,勾选需要恢复的软件图标。
删除电脑中多余软件图标的操作既简单又安全,不仅可以帮助我们清理不必要的快捷方式,还能提高我们的工作效率。通过上述介绍的桌面、开始菜单以及软件卸载的操作方法,您现在可以轻松实现您的电脑桌面的“断舍离”。遵循本文提供的步骤,您将能够更加高效地管理您的电脑环境,确保它既整洁又有序。
版权声明:本文内容由互联网用户自发贡献,该文观点仅代表作者本人。本站仅提供信息存储空间服务,不拥有所有权,不承担相关法律责任。如发现本站有涉嫌抄袭侵权/违法违规的内容, 请发送邮件至 3561739510@qq.com 举报,一经查实,本站将立刻删除。!
本文链接:https://www.jiezhimei.com/article-7850-1.html