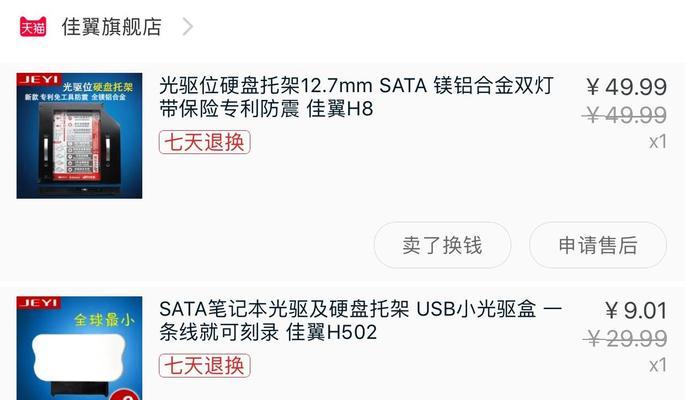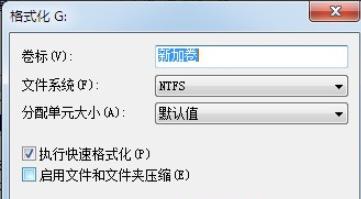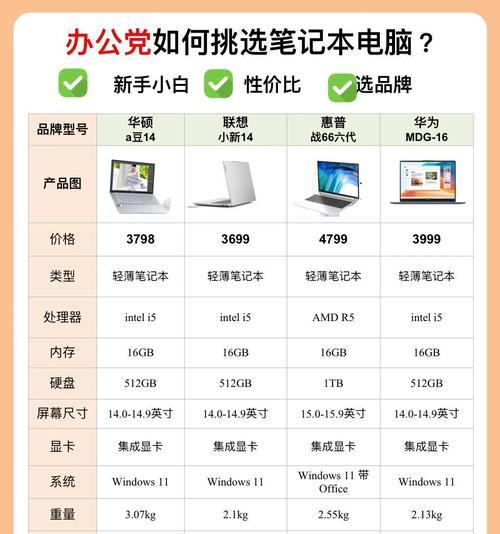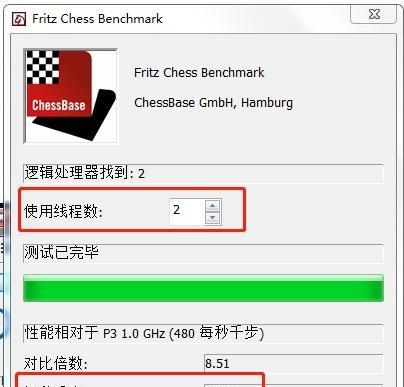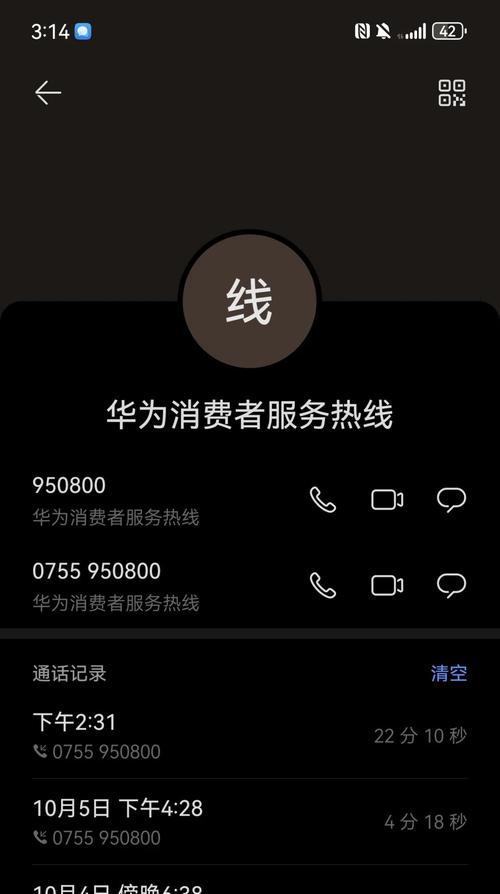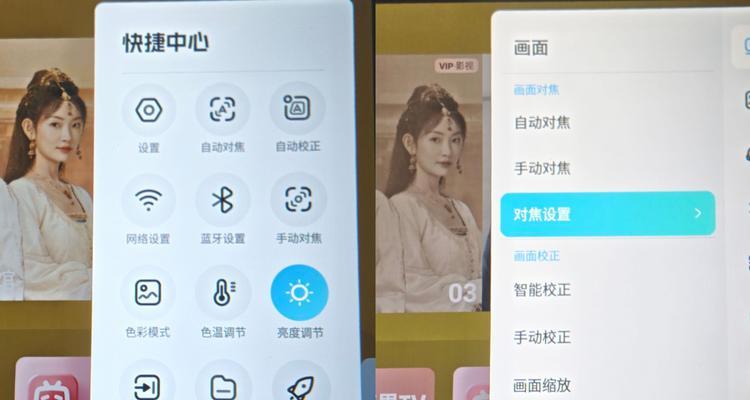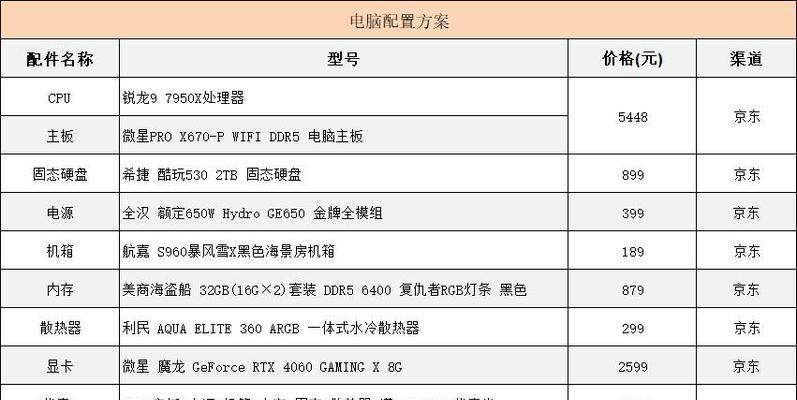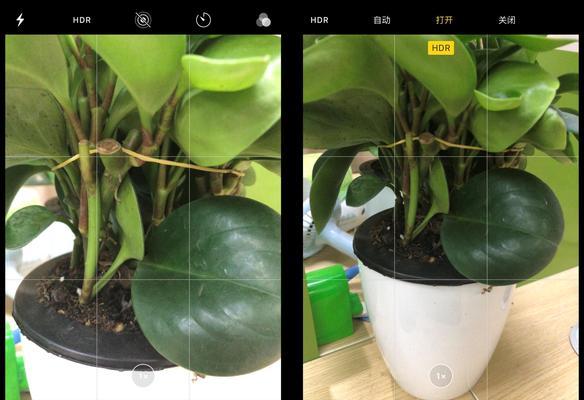如何查看联想笔记本的型号?
- 家电常识
- 2025-03-30
- 19
如何查看联想笔记本的型号?
在选择电脑硬件升级或寻求技术支持时,了解您所使用的联想笔记本型号是非常关键的一步。不同型号的笔记本可能会有不同的配置和支持选项,准确地识别出您的笔记本型号,对获取正确的服务和配件至关重要。本文将详细指导您如何查看联想笔记本的型号,提供多种方法,保证即使是对电脑不太熟悉的用户也能快速找到自己笔记本的型号信息。
一、查看笔记本底部或背面的型号标签
1.1打开笔记本
确保您的笔记本是关闭电源的状态,或处于睡眠/休眠模式。然后翻开屏幕,从键盘面朝向您的一面开始查找。
1.2寻找标签
通常,笔记本的型号会打印在底部或背面的标签上。这个标签可能会包含一串生产信息,型号通常会以“Model:”开头,后面跟随的就是您的笔记本型号。
>注意:在一些轻薄型笔记本上,型号标签可能位于笔记本的电池仓内。如果您的笔记本电池是可拆卸的,请在关机状态下拆下电池,查看电池仓内的标签信息。
二、通过操作系统查看型号
2.1打开“系统信息”
在Windows操作系统中,您可以通过几个简单的步骤来查看笔记本的型号。
1.按下键盘上的`Win`键+`R`键打开“运行”对话框。
2.输入`msinfo32`并按回车,这会打开“系统信息”窗口。
3.在“系统信息”窗口中,您会看到“系统类型”这一项,旁边列出的就是您的笔记本型号。

2.2查看“设备管理器”
Windows系统也提供了通过“设备管理器”查看笔记本型号的方法:
1.右键点击任务栏的“开始”按钮,选择“设备管理器”。
2.在设备管理器窗口中,展开“计算机”部分。
3.这里会显示您的系统类型,右键点击它,选择“属性”,在弹出的“系统属性”窗口中,您可以找到“型号”字段。
三、使用BIOS/UEFI查看型号
在某些情况下,系统信息中的型号可能不完全准确,或者显示的信息与您所期望的有所不同。此时,您可以尝试进入BIOS或UEFI来查看型号信息。

3.1重启笔记本并进入BIOS/UEFI
1.重启您的联想笔记本。
2.在启动过程中,根据屏幕提示连续按下`F2`键(有些型号可能是`F1`、`F10`或其他键)进入BIOS设置。
3.2查找型号信息
在BIOS/UEFI设置界面中,通常会有“SystemInformation”或“SystemSummary”等选项,您可以在其中找到详细的型号信息。
>温馨提示:在BIOS/UEFI环境中操作时需要格外小心,不要随意更改设置,以免影响系统的正常运行。

四、通过联想客户服务支持
如果您尝试了以上方法仍无法获取笔记本型号,或者您需要进一步的服务支持,可以利用联想提供的客户服务渠道。
4.1访问联想支持网站
1.打开联想官方网站的支持页面:[https://support.lenovo.com](https://support.lenovo.com)
2.点击页面上的“自动检测您的产品”或“手动输入产品信息”选项。
4.2自动或手动输入信息
自动检测通常需要您在笔记本上连接互联网并运行专门的检测工具。手动输入信息则需要您在笔记本上找到序列号(ServiceTag),然后在支持页面上输入此序列号来获取详细的产品信息,包括型号。
>小贴士:序列号(ServiceTag)通常位于笔记本底部或电池仓内,有时也会贴在笔记本的包装盒或保修卡上。
五、常见问题解答
5.1我的联想笔记本型号在系统信息中显示为"100S",这是型号吗?
不完全是。联想笔记本型号可能会非常相似,但通常还会伴随其他字母和数字。“100S”可能是“100S-14IBR”等。您需要查看更详细的型号信息,以便获得正确的支持和配件。
5.2如果在笔记本底部或背面找不到型号标签该怎么办?
如果您无论如何都找不到型号标签,可能是笔记本的序列号(ServiceTag)与型号混淆了。序列号与型号不同,但通常可通过联想的客户服务网站或支持页面,输入序列号来查询到确切的型号信息。
5.3我担心拆卸电池可能会损坏我的笔记本,建议我拆吗?
除了确实需要查看电池仓内信息的情况之外,不鼓励用户自行拆卸笔记本电池。若无法确定操作的安全性,建议寻求专业人士的帮助。
六、
通过以上方法,您应该能够准确地查看到您的联想笔记本型号。了解您的笔记本型号,无论是对于保证软硬件兼容性,还是方便未来的维修和升级服务,都极其重要。务必确保您获取的型号信息准确无误,这将帮助您在获取技术支持或寻找配件时避免不必要的困扰。
希望本文的内容能帮助您轻松识别出联想笔记本型号,并在后续的维修、升级或技术支持中提供方便。如果您有任何疑问,欢迎在评论区提出,我们将竭诚为您解答。
版权声明:本文内容由互联网用户自发贡献,该文观点仅代表作者本人。本站仅提供信息存储空间服务,不拥有所有权,不承担相关法律责任。如发现本站有涉嫌抄袭侵权/违法违规的内容, 请发送邮件至 3561739510@qq.com 举报,一经查实,本站将立刻删除。!
本文链接:https://www.jiezhimei.com/article-8115-1.html