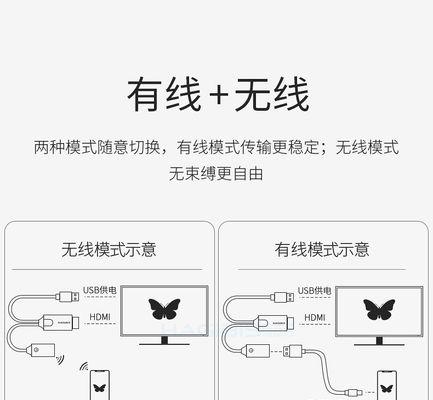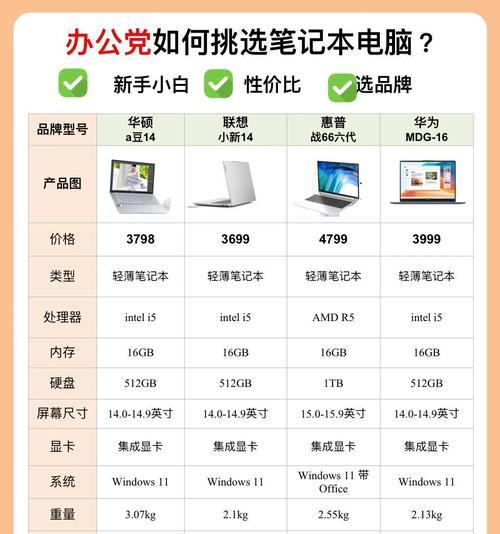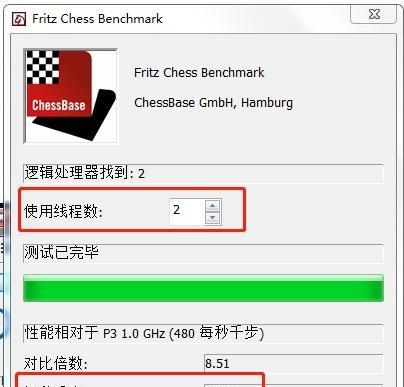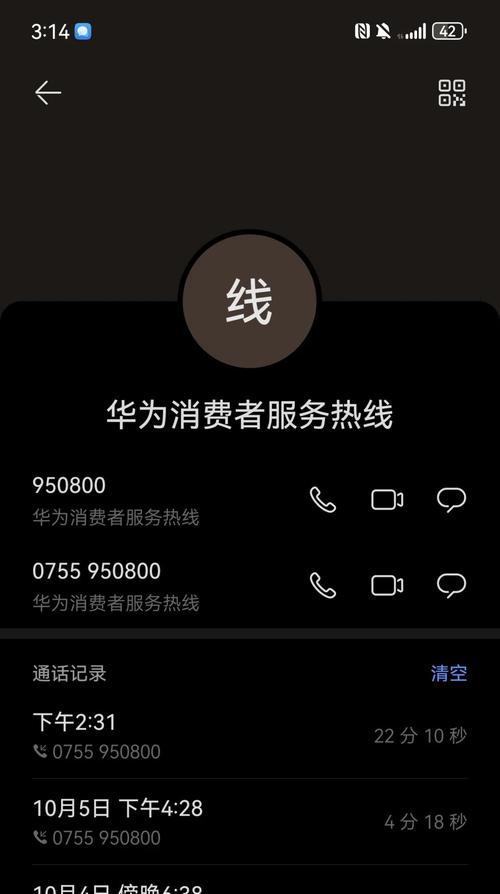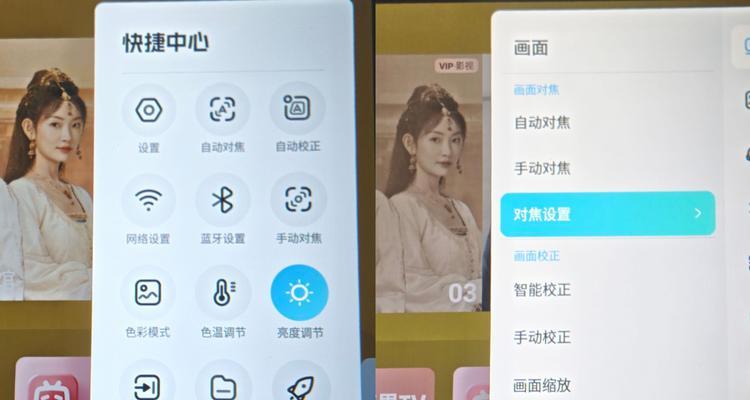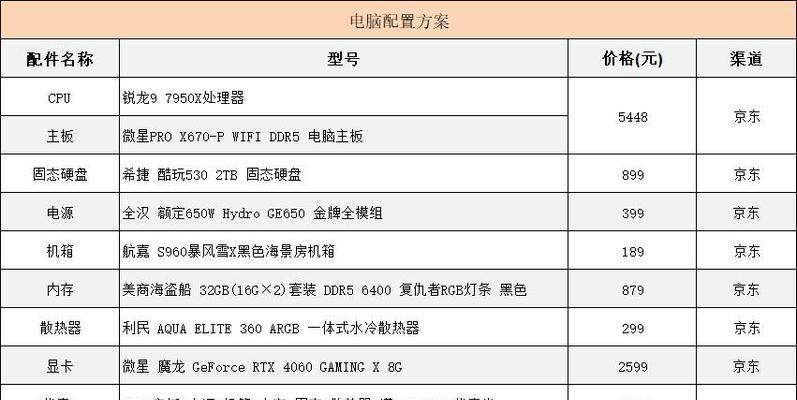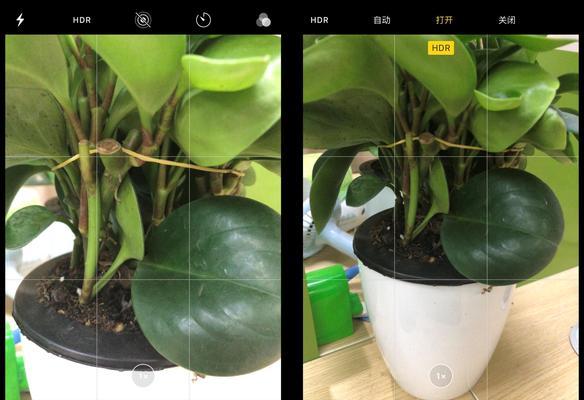电脑显示器画面抖动的原因是什么?如何解决?
- 数码经验
- 2025-04-09
- 20
电脑显示器画面抖动是一种常见的显示问题,它可能导致用户在使用电脑时产生视觉疲劳,影响工作效率和游戏体验。为了帮助您解决这一问题,本文将深入分析电脑显示器画面抖动的可能原因以及详细的解决步骤,并提供一些实用的维护建议。通过本文的信息,即便是初学者也能轻松解决显示器抖动的问题。
电脑显示器画面抖动的原因及解决方法
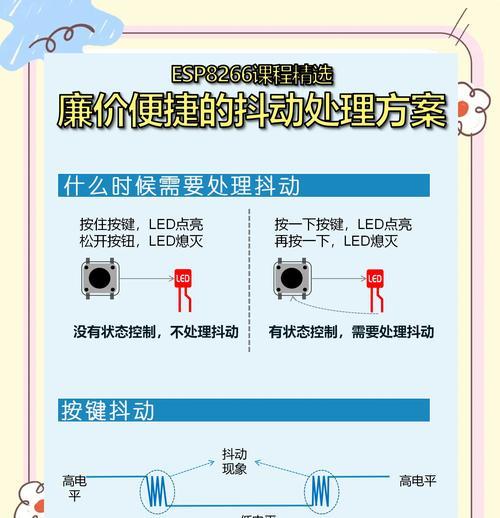
1.显示器设置问题
显示器内置的设置不当可能导致画面抖动。解决这一问题的步骤如下:
步骤1:调整刷新率
尝试将显示器的刷新率设置为推荐值。不同的显示器和分辨率设置有不同的推荐刷新率。右键点击桌面,选择“显示设置”,然后在弹出的窗口中找到“显示适配器属性”,在这里可以调整刷新率。
步骤2:校准画面尺寸和位置
如果显示的画面尺寸或位置不正确,可能出现抖动。在“显示设置”中,使用“缩放与布局”选项来调整这些参数。
2.分辨率设置不正确
分辨率设置不当也会引起画面抖动。解决步骤如下:
步骤1:确认推荐分辨率
每个显示器都有推荐的分辨率。在“显示设置”中找到并应用推荐分辨率。如果不确定分辨率,可以查看显示器说明书或访问制造商网站。
步骤2:电脑输出设置匹配
确保电脑输出的分辨率与显示器支持的分辨率相匹配。如果使用HDMI、DVI或VGA等接口,可能需要检查线缆连接或尝试更换接口。
3.线缆连接问题
显示器和电脑之间的线缆连接松动或损坏,也会造成画面抖动。请按以下步骤检查:
步骤1:检查线缆连接
仔细检查显示器与电脑之间的连接线缆是否有损坏、断裂或插头松动的迹象。
步骤2:更换线缆
如果线缆损坏,应立即更换同类型或兼容的线缆。有时即使是一根小的弯曲或断裂也足以影响信号传输,导致画面抖动。
4.显示器硬件故障
显示器本身的硬件故障同样可能导致画面抖动。以下是处理这一问题的建议:
步骤1:检查显示器指示灯
如果显示器指示灯异常闪烁或颜色不正常,可能是硬件问题的信号。
步骤2:联系制造商支持
如果以上步骤都不能解决问题,那么显示器可能需要维修或更换。此时应联系显示器的制造商技术支持来获取进一步的帮助。
5.显卡驱动问题
过时或损坏的显卡驱动程序也可能让显示器出现画面抖动。以下是相关的解决步骤:
步骤1:更新显卡驱动程序
访问显卡制造商的官方网站下载并安装最新的驱动程序,以确保显卡驱动程序与操作系统兼容。
步骤2:重新安装显卡驱动程序
如果更新后问题依旧,尝试完全卸载当前的显卡驱动程序,并重新安装它们。
6.电磁干扰
电磁干扰也会引起画面抖动。请尝试以下方法排除干扰:
步骤1:检查电磁干扰源
确认办公室或家庭中是否有其它电子设备(如无线路由器、微波炉等)产生干扰,这些设备可能会干扰显示器信号。
步骤2:重新定位显示器
将显示器从电磁干扰源旁边移开,以消除干扰。

扩展阅读和多角度拓展
显示器维护与保养技巧
为了避免显示器抖动的问题,定期维护和保养显示器是至关重要的。以下是一些实用的显示器保养建议:
保持清洁
定期使用微纤维布和清洁液体清洁显示器屏幕,避免灰尘和污迹影响显示效果。
避免长时间使用
在长时间使用电脑后,给显示器适当的休息时间,有助于延长其使用寿命。
正确搬运显示器
在搬运显示器时,防止剧烈震动或撞击,否则可能损坏内部组件导致画面抖动。

常见问题解答
问题1:显示器画面抖动时,有明显的闪烁现象,这是为什么?
这可能是由于刷新率设置过低,或者显卡驱动程序不工作正常引起。检查并调整显示器的刷新率,同时更新显卡驱动程序,通常可以解决此问题。
问题2:显示器画面抖动只在特定的应用程序中出现,怎么办?
这有可能是应用程序的兼容性问题或显卡设置不正确。尝试更新应用程序和显卡驱动程序,或调整特定应用的显示设置。
电脑显示器画面抖动的问题可能由多种原因引起,但通常都可以通过以上提供的步骤和建议得到解决。掌握这些关键信息,您不仅能够应对当前的问题,还能预防将来显示器可能出现的类似症状。若遇到复杂的硬件问题,及时联系专业技术支持是明智的选择。通过细心的维护和合理的操作,您的显示器可以保持最佳状态,从而确保您拥有流畅舒适的使用体验。
版权声明:本文内容由互联网用户自发贡献,该文观点仅代表作者本人。本站仅提供信息存储空间服务,不拥有所有权,不承担相关法律责任。如发现本站有涉嫌抄袭侵权/违法违规的内容, 请发送邮件至 3561739510@qq.com 举报,一经查实,本站将立刻删除。!
本文链接:https://www.jiezhimei.com/article-8450-1.html