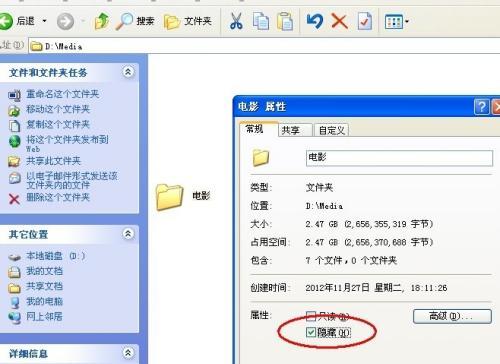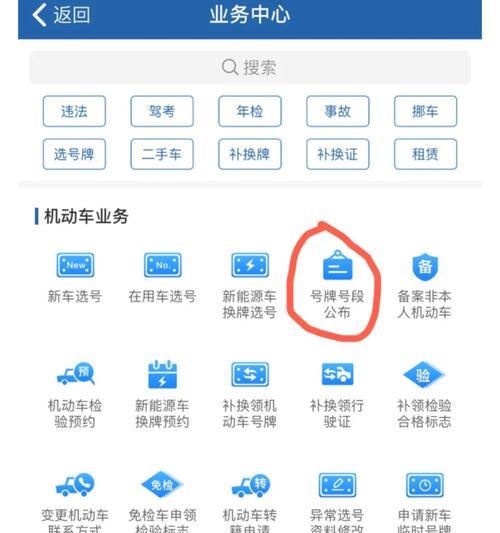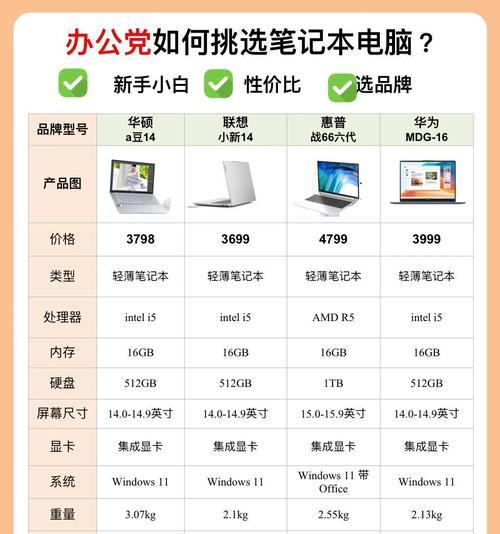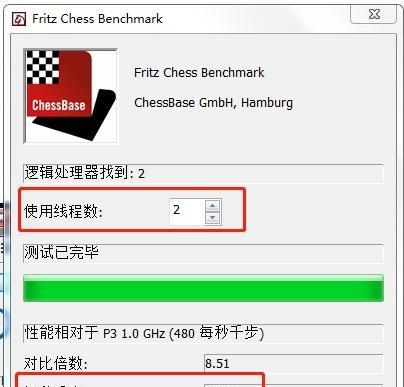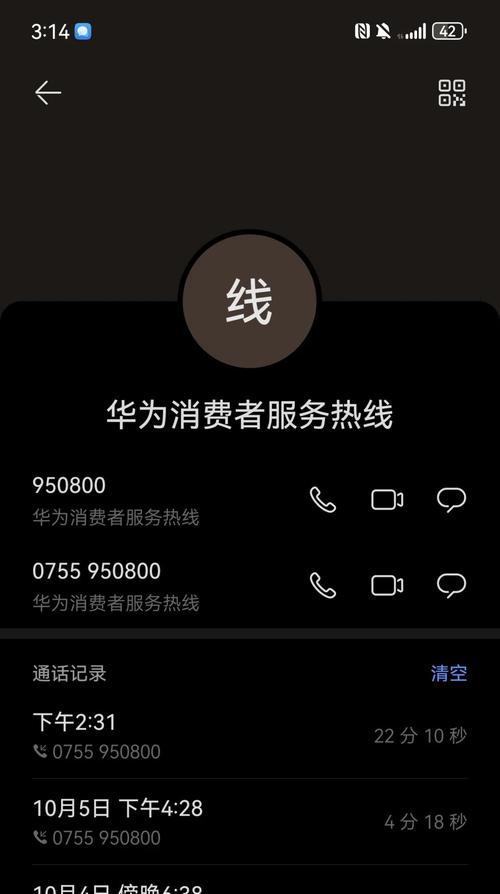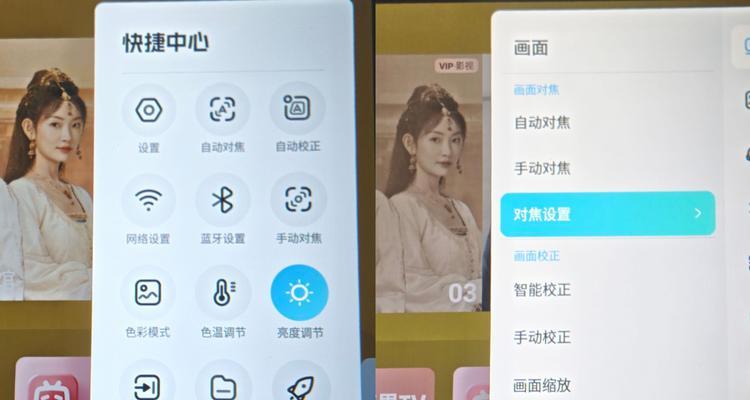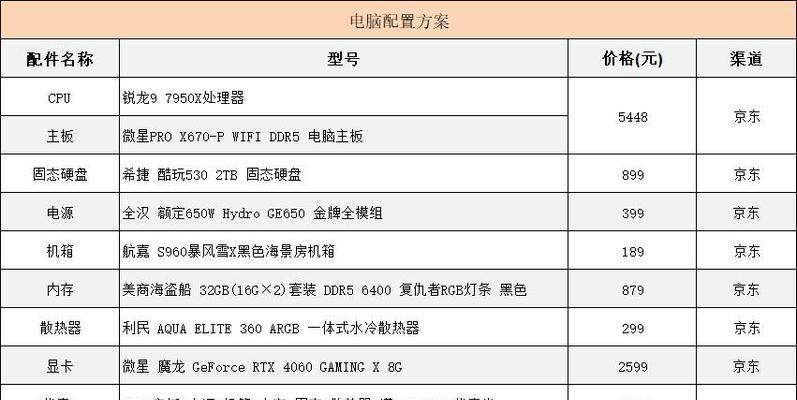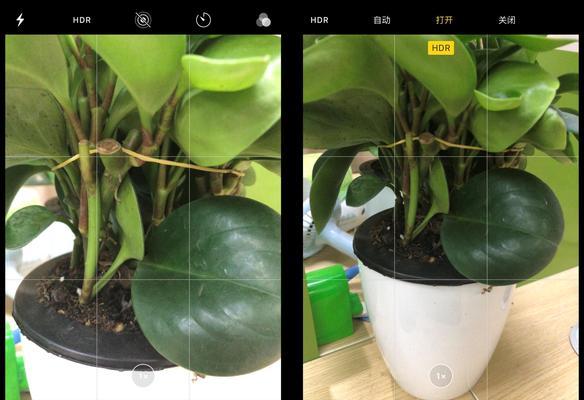笔记本电脑中如何快速访问“此电脑”图标?
- 网络百科
- 2025-04-13
- 20
在使用笔记本电脑的过程中,我们常常需要快速访问“此电脑”图标以管理文件和文件夹。无论对于新用户还是经验丰富的专业人士,快速访问“此电脑”都是非常实用的操作。本文将详细介绍如何在不同操作系统中找到并固定“此电脑”图标在桌面或任务栏,助您提高工作效率。
一、Windows系统中访问“此电脑”:
对于使用Windows系统的用户来说,操作起来尤为方便。以下是详细的步骤:
1.通过“开始”菜单打开:
点击桌面左下角的“开始”按钮。
在开始菜单中选择“此电脑”或“计算机”(取决于您使用的系统版本)。
2.将“此电脑”固定到任务栏:
打开“文件资源管理器”(您也可以通过在搜索栏输入“资源管理器”来找到并打开它)。
在文件资源管理器的左侧边栏中找到“此电脑”。
右键点击“此电脑”,选择“固定到任务栏”。
之后,“此电脑”图标将始终出现在您的任务栏中。
3.将“此电脑”添加到桌面:
在桌面空白处点击鼠标右键。
在弹出的菜单中选择“个性化”,然后点击“主题”。
在主题页面中找到并点击“桌面图标设置”。
在弹出的“桌面图标设置”窗口中,勾选“计算机”选项,然后点击“应用”和“确定”。
这样,“此电脑”的图标就会出现在桌面上,方便您随时点击使用。

二、Mac系统中访问“此电脑”:
Mac用户同样可以轻易访问和管理自己的文件和文件夹。步骤如下:
1.通过Finder访问:
点击屏幕底部Dock栏中的Finder图标。
在Finder菜单栏中选择“前往”,然后点击“计算机”。
您也可以使用快捷键Command+Shift+C直接打开计算机窗口。
2.创建“此电脑”桌面快捷方式:
在Finder中,选择菜单栏中的“前往”>“前往文件夹”。
在弹出的对话框中输入`/Volumes`,然后点击“前往”。
从出现的卷中找到并拖动您想要访问的驱动器到您的桌面。
这样,您就可以在桌面上通过快捷方式快速访问特定的驱动器。
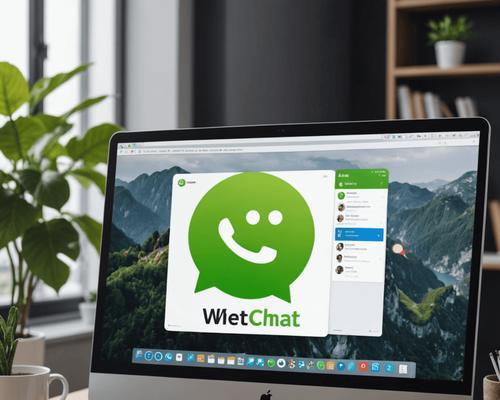
三、Linux系统中访问“此电脑”:
Linux用户通常通过文件管理器来访问“此电脑”。以下是几种不同的方法:
1.通过文件管理器打开:
找到您的文件管理器图标,这通常是桌面环境的一部分(如Nautilus,在Ubuntu中)。
打开文件管理器,您应该会在左侧边栏看到“此电脑”或者类似于“设备”、“文件系统”的图标,点击它打开。
2.一些Linux发行版的快捷方法:
在Ubuntu中,您可以使用快捷键`Super+E`直接打开Nautilus文件管理器。
在Mint或ElementaryOS中,您也可以使用类似的快捷方式打开文件管理器。
以上操作步骤涵盖了Windows、Mac和Linux三种常见操作系统的快速访问方法。每种系统的操作都旨在快速便捷地实现目标,而不造成任何系统负担。无论您的笔记本电脑是哪个操作系统,都可以快捷地访问“此电脑”,从而提高您的工作或学习效率。
常见问题解答:
问:如何卸载任务栏上的“此电脑”图标?
答:在Windows系统中,右击任务栏上的“此电脑”图标选择“从任务栏解除”,即可将其从任务栏上移除。在Mac中,您需要移除桌面创建的快捷方式。
问:如果“此电脑”图标丢失了,应该如何处理?
答:Windows系统可以重新通过“个性化”设置中的“桌面图标设置”恢复;而Mac系统丢失图标的情况较少见,若出现,尝试重启计算机或重新登录用户账户。
通过本文的介绍,您应能轻松找到并快速访问笔记本电脑上的“此电脑”图标。这不仅有助于提升您的日常工作效率,也将在处理文件和数据管理中提供极大的便利。
综合以上,快速访问“此电脑”图标对笔记本电脑用户而言是一个高效的基础技能。掌握正确的操作方法,无疑将使您的电脑使用体验更上一层楼。
版权声明:本文内容由互联网用户自发贡献,该文观点仅代表作者本人。本站仅提供信息存储空间服务,不拥有所有权,不承担相关法律责任。如发现本站有涉嫌抄袭侵权/违法违规的内容, 请发送邮件至 3561739510@qq.com 举报,一经查实,本站将立刻删除。!
本文链接:https://www.jiezhimei.com/article-8474-1.html