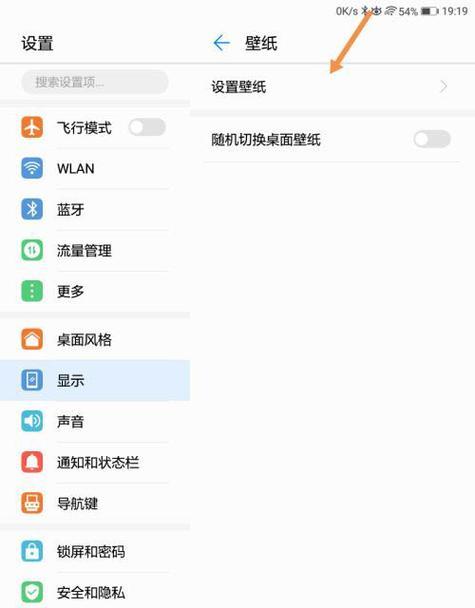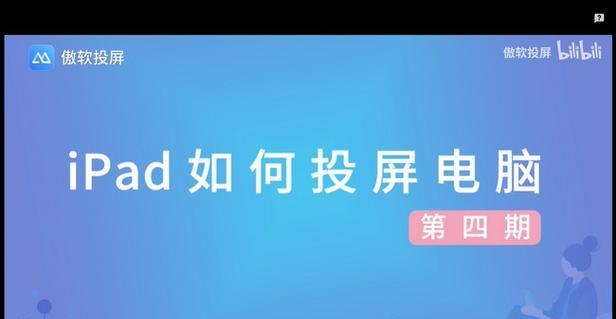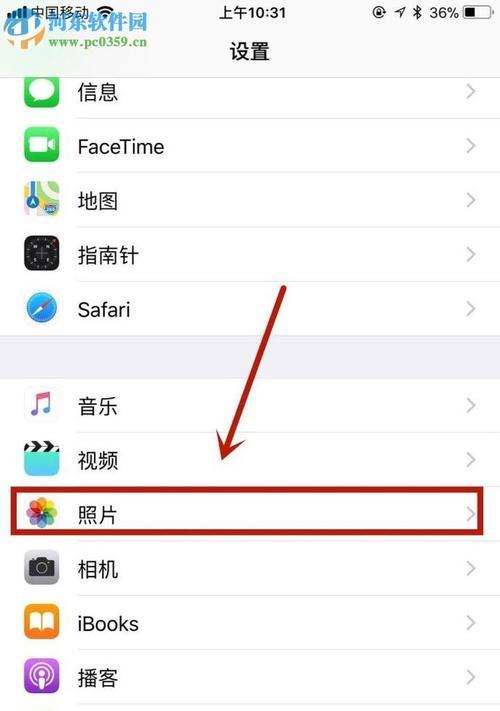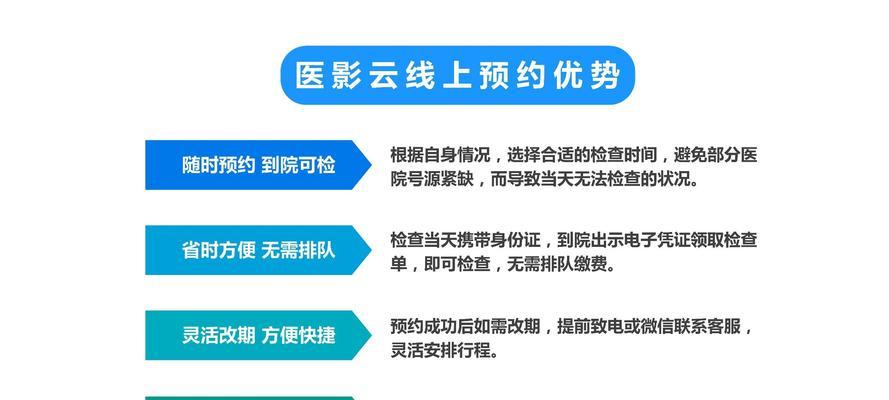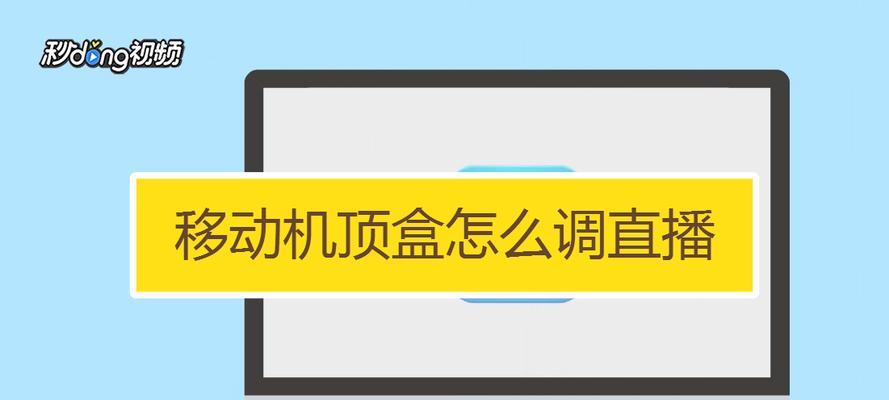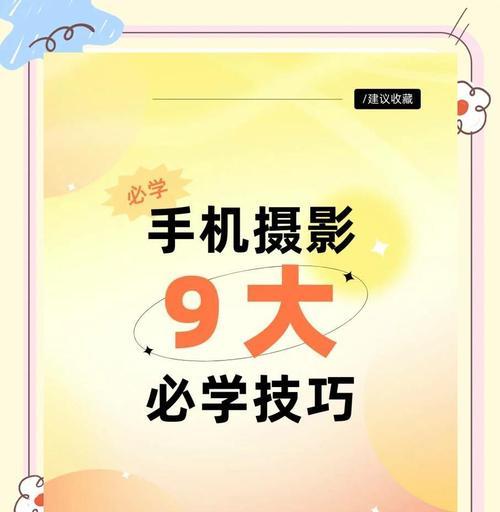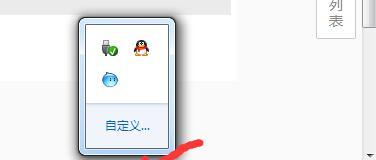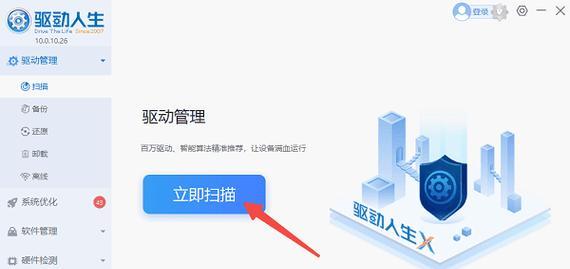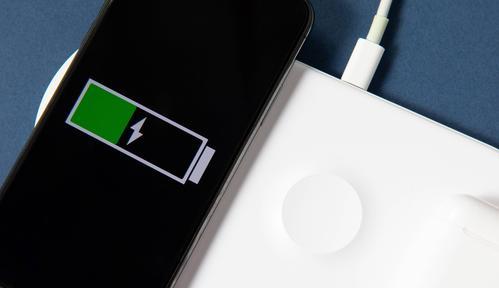平板电脑文件夹更换方法是什么?
- 数码经验
- 2025-05-11
- 10
平板电脑文件夹更换方法指南
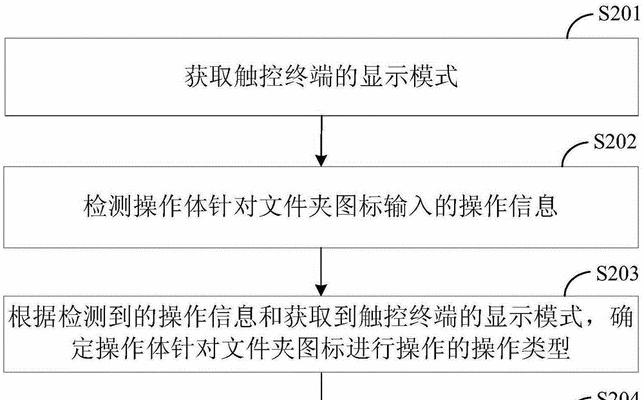
开篇:平板电脑文件夹更换方法概述
在使用平板电脑时,我们经常会需要对文件和文件夹进行管理,以确保信息的条理化和方便我们快速找到所需的内容。有时候,我们需要更换文件夹的位置或者外观以适应不同的使用场景或者个人偏好。本文将详细介绍在平板电脑上更换文件夹的方法,无论是iOS系统的iPad还是Android设备,都可以在此找到对应的指导。我们也将探讨相关的技巧和常见问题,以确保您可以轻松且高效地管理您的数字世界。
一、iOS系统平板电脑文件夹更换方法
1.1创建和命名文件夹
长按一个应用程序图标,直到它开始晃动。然后将这个图标拖动到另一个图标上,iOS会自动创建一个包含这两个应用的新文件夹。
按住文件夹,然后选择“编辑”模式。
在此模式下,您可以重命名文件夹或者调整文件夹内的图标布局。
1.2更换文件夹位置
在“编辑”模式下,您可以拖动文件夹到新的位置,也可以从文件夹中移除不需要的应用。
要移动文件夹,将其拖动到新的位置。
若要删除文件夹中的应用,拖动应用图标离开文件夹即可。
1.3更改文件夹外观
目前iOS系统不支持更改文件夹外观,系统默认的网格视图是固定的。
二、Android平板电脑文件夹更换方法
2.1创建文件夹
在Android平板电脑上创建文件夹的步骤也十分简单:
长按主屏幕上一个图标,然后拖动它到另一个图标上。
释放手指后,系统会自动生成一个包含这两个应用的文件夹。
2.2更改文件夹名称和图标
在文件夹上轻触一下,然后选择“编辑”选项:
在“编辑”模式中,您可以点击文件夹名称来输入新的名称。
如果您的设备支持更改图标,您还可以选择一个新的图标。
2.3调整文件夹内布局及更换位置
拖动文件夹中的应用图标,可以调整其顺序。
拖动整个文件夹图标,可以将其移动到新的位置。
2.4更改文件夹外观
一些Android平板电脑允许用户更改文件夹的外观。通常这可以通过第三方启动器或主题应用来实现。
下载并安装一个支持更改文件夹外观的主题应用。
打开该应用,应用内通常会提供更换文件夹外观的选项。
三、技巧与常见问题解答
3.1技巧
保持文件和文件夹的命名简短且具有描述性,便于快速识别。
定期整理文件夹,删除不必要的应用或文件,保持界面整洁。
使用颜色代码或者图标来区分不同的文件夹类型或用途。
3.2常见问题
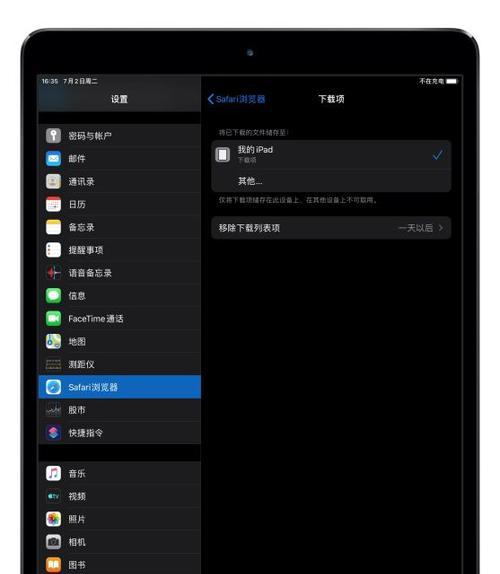
Q1:如何从文件夹中彻底删除应用?
在文件夹中打开应用,进入设置界面找到“删除应用”选项并确认操作,或者在主屏幕上长按应用图标,选择删除。
Q2:为什么我的Android平板无法更改文件夹外观?
这通常是因为设备默认的界面或启动器不支持这一功能,您需要安装一个支持此功能的第三方启动器或主题应用。
Q3:如何将文件从电脑传输到平板电脑的文件夹中?
使用USB数据线或无线传输软件(如AirDrop)将文件从电脑传输到平板电脑。然后在平板电脑上将文件拖动到相应的文件夹中。
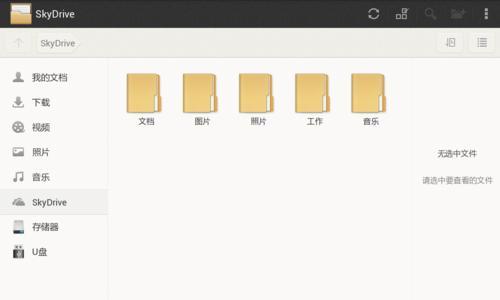
结尾
通过本文的指导,您应该能够轻松掌握在平板电脑上更换文件夹的方法,无论是在iOS系统还是Android系统上。文件管理是提高效率和保持信息组织的关键,希望上述的技巧和建议能帮助您更好地管理您的数字资源。随着技术的不断进步,平板电脑的文件管理系统也会越来越人性化,我们期待未来的平板电脑能够带来更加智能化和个性化的文件管理体验。
版权声明:本文内容由互联网用户自发贡献,该文观点仅代表作者本人。本站仅提供信息存储空间服务,不拥有所有权,不承担相关法律责任。如发现本站有涉嫌抄袭侵权/违法违规的内容, 请发送邮件至 3561739510@qq.com 举报,一经查实,本站将立刻删除。!
本文链接:https://www.jiezhimei.com/article-9335-1.html