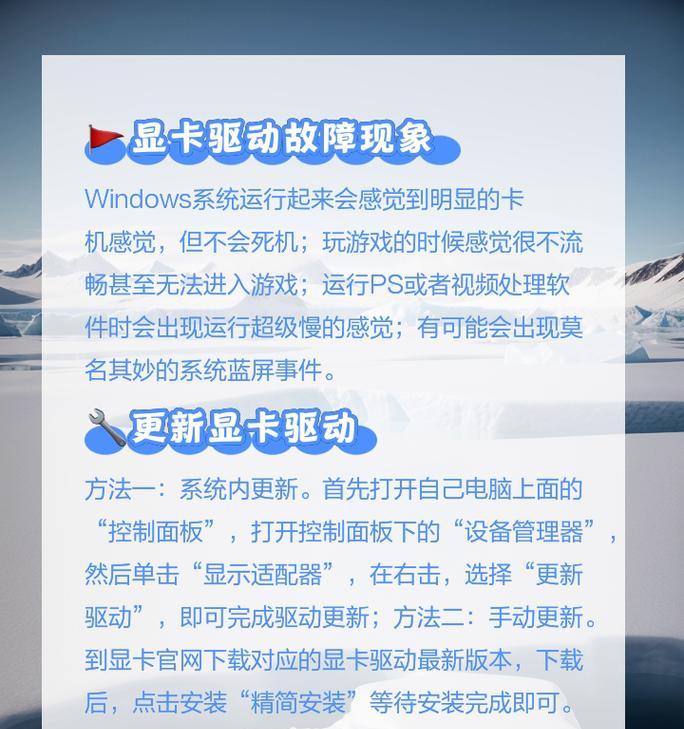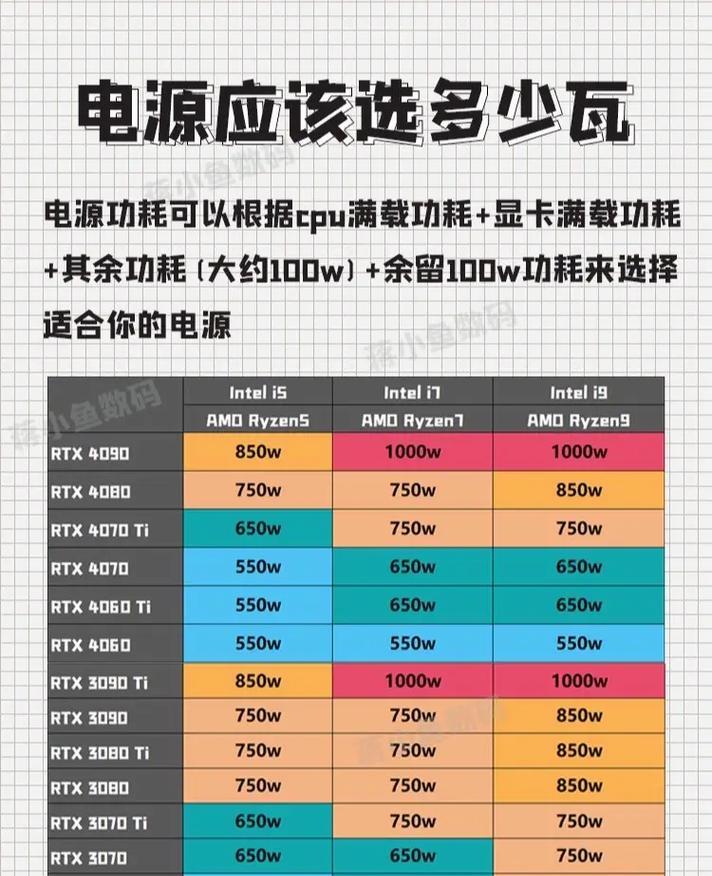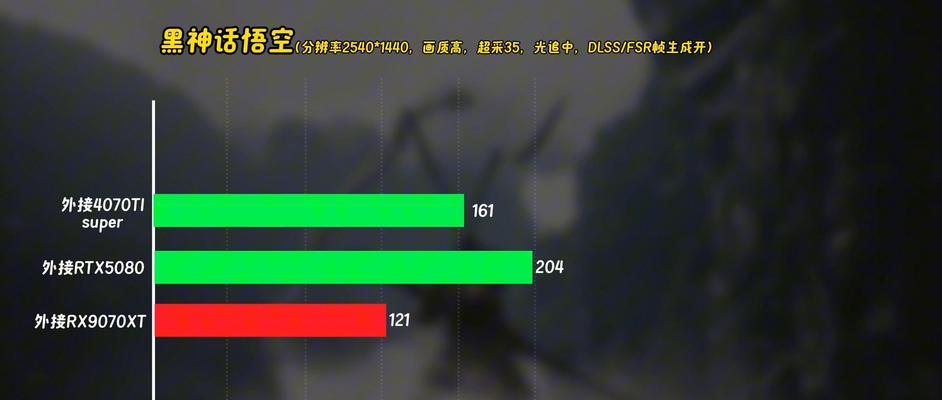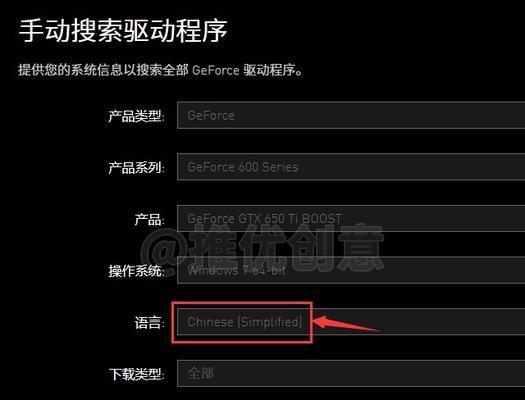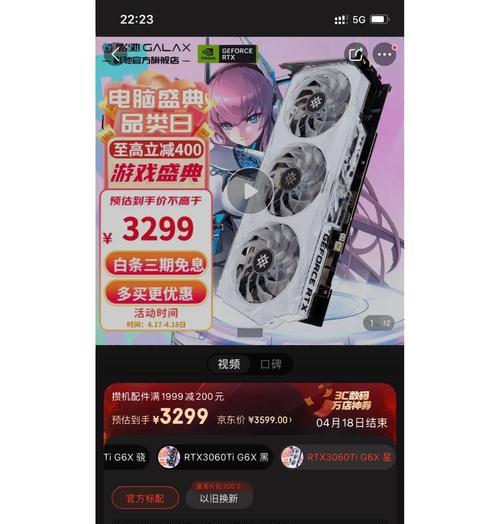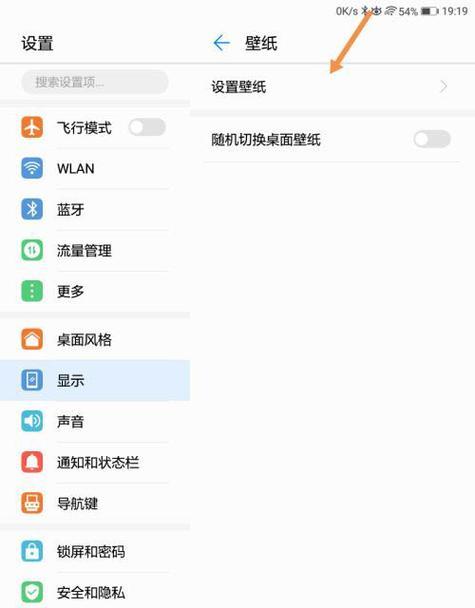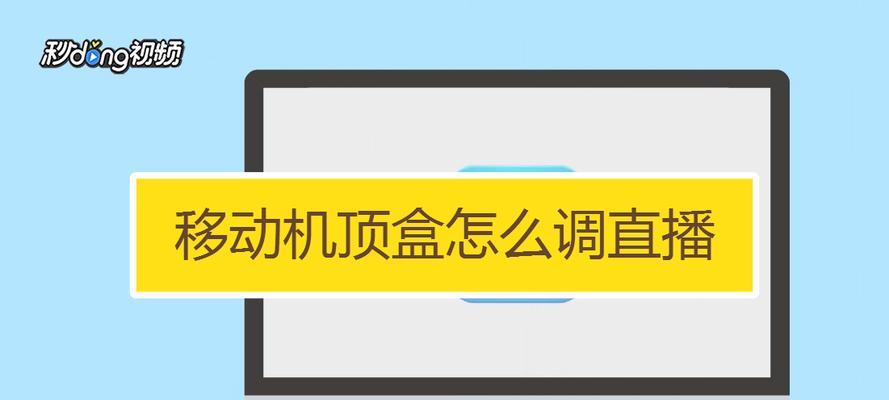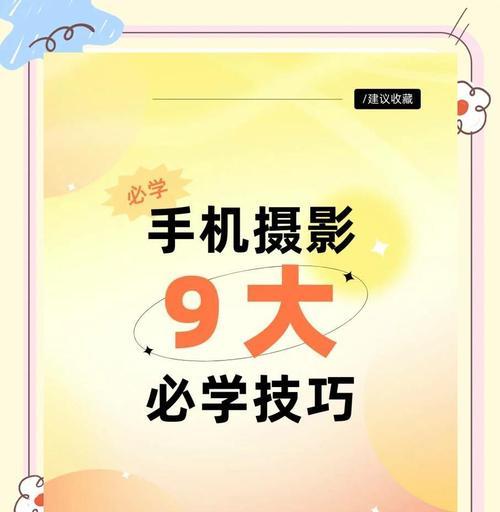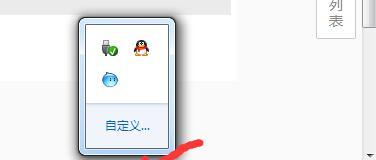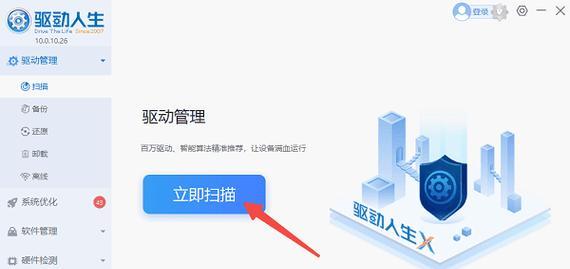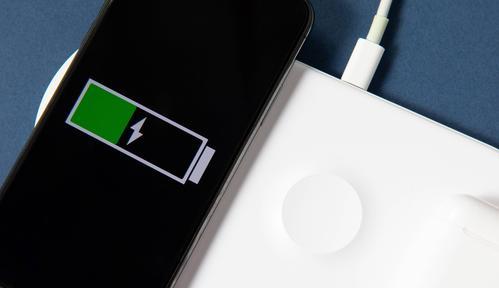显卡驱动更新失败原因是什么?如何解决显卡驱动更新问题?
- 数码经验
- 2025-05-23
- 1
显卡驱动是连接计算机硬件与操作系统的桥梁,负责将计算机的指令转化为显卡的特定操作,进而实现图像处理。随着技术的发展,定期更新显卡驱动不仅可以提升系统性能,还可以修复已知的错误和漏洞,增加新功能。然而,在更新显卡驱动的过程中,用户可能会遇到显卡驱动更新失败的情况,本文将深入探讨其原因,并提供有效的解决策略。
一、显卡驱动更新失败的常见原因
1.1系统兼容性问题
在某些情况下,新的显卡驱动可能与现有的操作系统版本不完全兼容,导致更新失败。使用较旧版本的Windows系统,可能无法识别新驱动的某些特性。
1.2驱动程序损坏或过时
如果当前显卡驱动已损坏或过于陈旧,可能会影响更新过程。损坏的驱动可能会导致无法安装新的驱动程序。
1.3硬件问题
硬件问题,尤其是显卡本身或其相关组件的故障,可能阻碍驱动更新。这些问题包括显卡散热不良、显存损坏或接口接触不良等。
1.4系统资源冲突
更新显卡驱动时,系统中可能存在某些程序或进程占用了过多资源,干扰了安装过程。某些安全软件可能会阻止驱动程序的安装。
1.5网络问题
更新过程中,如果网络连接不稳定或中断,也可能导致驱动更新失败。
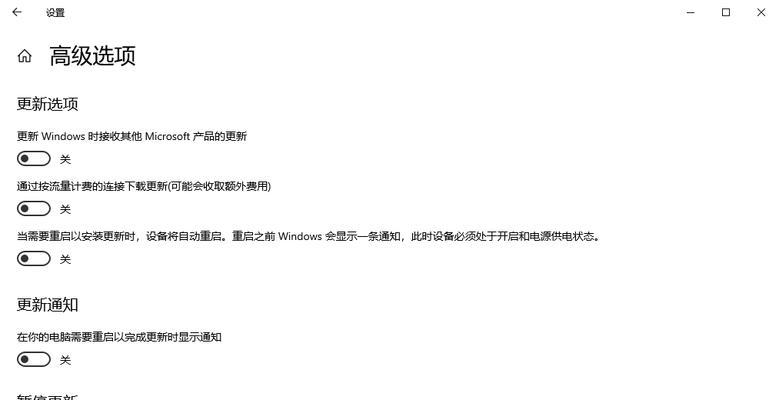
二、解决显卡驱动更新问题的步骤
2.1检查系统兼容性
首先确认您的操作系统是否支持最新显卡驱动。访问显卡制造商的官方网站,查看驱动版本支持的系统要求。
2.2卸载旧驱动并清理注册表
在更新显卡驱动前,建议先卸载当前的显卡驱动,并清理系统注册表中与显卡驱动相关的条目。可使用第三方工具如DriverBooster进行卸载和清理。
2.3关闭不必要的程序和安全软件
在更新驱动之前,关闭所有不必要的应用程序和安全软件,确保系统资源充足。
2.4使用官方渠道下载驱动
访问显卡制造商官方网站,下载与显卡型号和操作系统完全匹配的最新驱动程序。
2.5手动安装驱动
如果自动更新失败,可以尝试手动安装下载的驱动程序。在安装过程中,遵循屏幕提示,选择正确的安装路径。
2.6检查硬件状态
确保显卡没有物理损坏,并且安装稳固,没有接触不良的情况。如果有必要,可以尝试更换显卡槽位。
2.7增强网络稳定性
确保在更新驱动时网络连接稳定,或者下载驱动程序到本地再进行安装。
2.8使用系统还原或重置
如果问题依旧存在,可以考虑使用系统还原功能回到之前的稳定状态,或者使用Windows重置功能。

三、深入探索显卡驱动更新失败的解决策略
3.1显卡驱动更新失败的排查方法
详细检查驱动更新失败的错误信息,分析可能的原因。常见的错误代码可能指向特定的问题。
3.2驱动更新工具的使用
推荐使用如NVIDIAGeForceExperience或AMDRadeonSoftware等显卡厂商提供的驱动更新工具,这些工具通常能自动检测驱动更新并提供下载安装服务。
3.3Windows系统更新
有时,更新Windows系统本身也可以解决显卡驱动更新失败的问题。保持系统更新到最新状态,可以确保最佳的硬件兼容性。
3.4从低版本驱动开始更新
如果直接更新到最新驱动失败,可以尝试降级到较低版本的驱动程序,然后逐步更新到目标版本。
3.5显卡驱动更新后的验证
更新后,通过运行游戏或图形密集型应用程序来验证驱动程序的功能,确保没有出现新的问题。
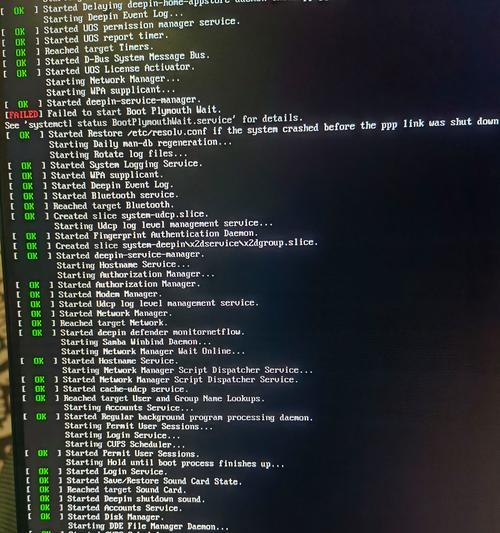
四、结语
显卡驱动更新是一个重要的系统维护步骤,可以确保计算机图形性能的最优化和稳定性。当更新失败时,用户不必感到沮丧,按照上述步骤进行排查和修复,往往可以解决问题。重要的是要保持耐心,并按照正确的方法来操作。通过本文提供的解决方案和指导,您将能够顺利地完成显卡驱动更新,享受更流畅的计算体验。
版权声明:本文内容由互联网用户自发贡献,该文观点仅代表作者本人。本站仅提供信息存储空间服务,不拥有所有权,不承担相关法律责任。如发现本站有涉嫌抄袭侵权/违法违规的内容, 请发送邮件至 3561739510@qq.com 举报,一经查实,本站将立刻删除。!
本文链接:https://www.jiezhimei.com/article-9676-1.html