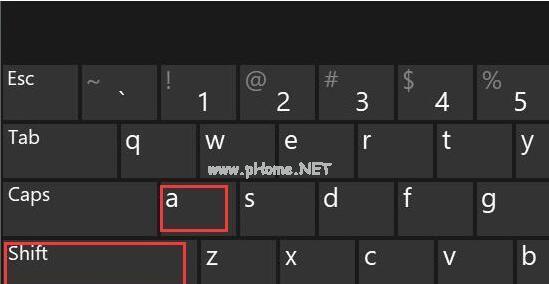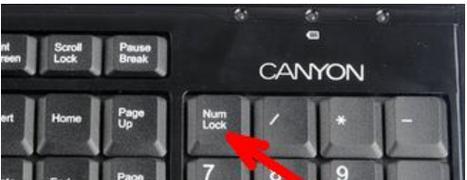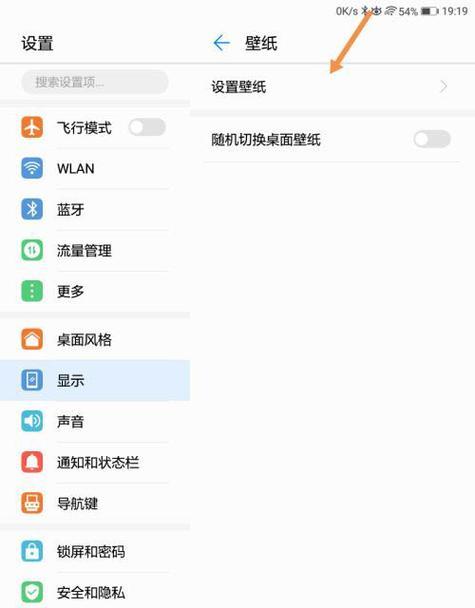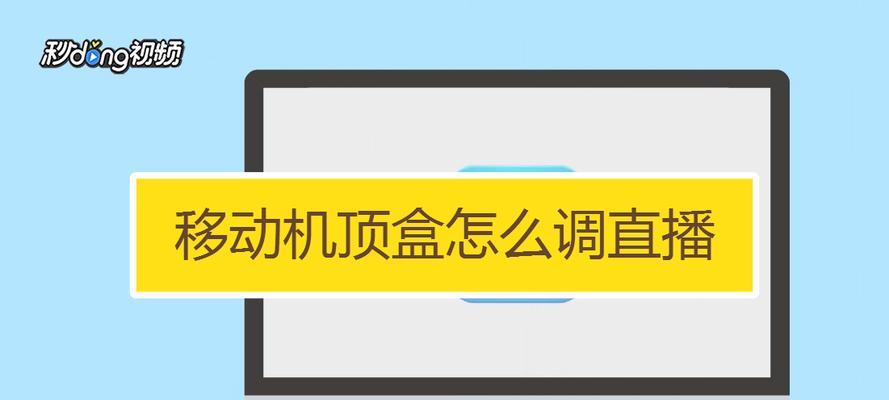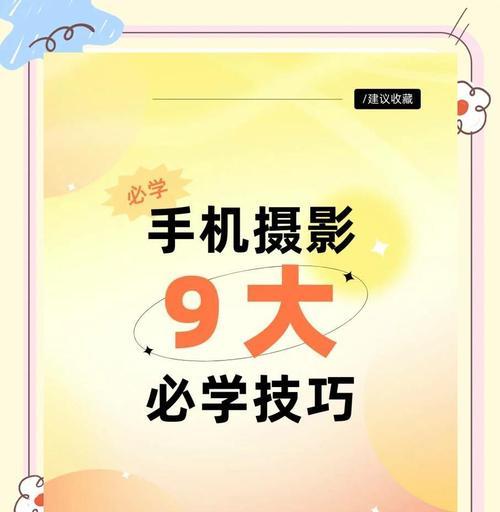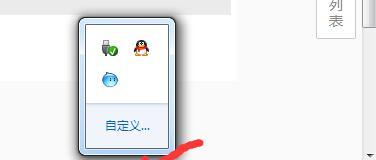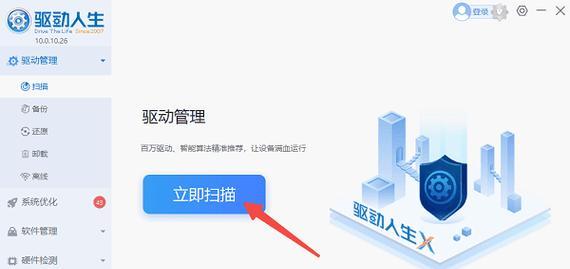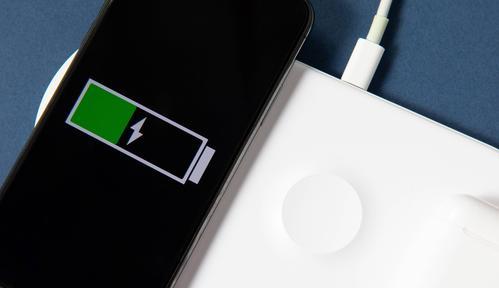苹果电脑键盘设置方法是什么?如何自定义快捷键?
- 电脑维修
- 2025-05-21
- 2
在快速发展的数字时代,苹果电脑以其卓越的性能和优雅的设计吸引着全球用户。其MacOS系统中键盘的设置及快捷键的自定义,是提升用户工作效率与个性体验的重要功能之一。本文将为您详尽介绍如何在苹果电脑上设置键盘,并且如何自定义快捷键,助您更加高效地使用苹果电脑。
1.认识苹果电脑的键盘设置
在开始设置前,我们先熟悉下苹果电脑键盘的基础设置。苹果的键盘布局与常见的PC键盘有所不同,但其提供的功能设置却十分丰富。通过系统偏好设置,我们可以更改键盘的重复速率、触感反馈等,以适应个人的使用习惯。
1.1访问系统偏好设置
打开您的苹果电脑,点击左上角的苹果菜单,然后选择“系统偏好设置”。在系统偏好设置窗口中,找到并点击“键盘”图标,即可进入键盘设置界面。
1.2更改重复键入的速度
在键盘设置界面中,您可以在“按键重复”部分调整键入的重复速度。拖动“速度”滑块,可设定触发重复键入的快慢。
1.3设置触感反馈
在“触感反馈”部分,您可以打开或关闭触感反馈功能。触感反馈能够为您的键盘输入提供一种物理反馈,增加打字的舒适度。
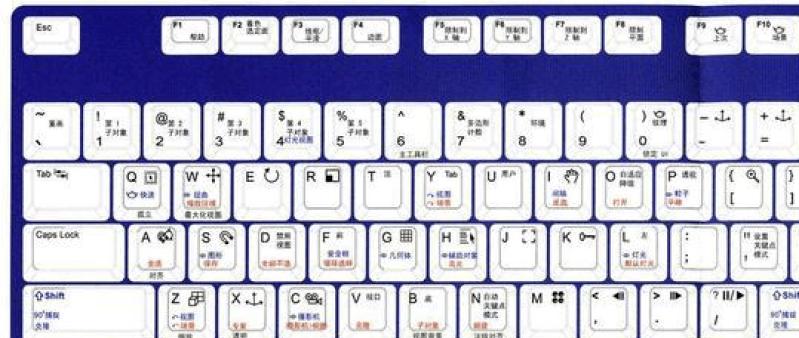
2.自定义苹果电脑的快捷键
苹果电脑提供了一系列预设的快捷键,但用户也可以根据自己的需求来创建和修改快捷键。
2.1自定义键盘快捷键
在“键盘”设置页面的顶部菜单中选择“快捷键”。在这里,您可以看到不同的应用类别,如“截屏”、“启动台与程序坞”、“服务”等。点击其中一个类别,您便可以为该类别的功能设置或修改快捷键。
2.2操作步骤
选择一个功能。
点击“添加快捷键”。
按下您想要设置的键位组合。
如果该组合已被占用,系统会提示您修改。
2.3应用自定义快捷键
设置完成后,每当您在使用电脑时按下自定义的快捷键,系统就会执行对应的功能。自定义快捷键让您可以更快地访问常用功能,从而提高工作效率。
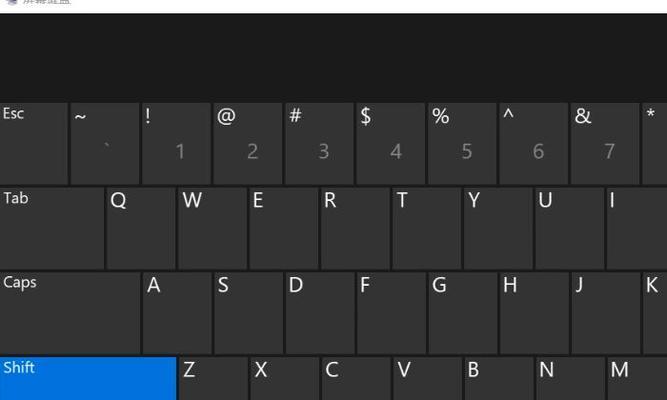
3.高级键盘设置
除了基本和快捷键设置外,MacOS还提供了一些高级键盘设置,比如文本替换、修饰键的调整等。
3.1文本替换
在“键盘”设置页面,切换到“文本”标签页。这里您可以添加常用的短语、术语或代码片段,并为它们设置一个简短的快捷键。在任何可以输入文本的地方,您都可以迅速插入这些预设的文本。
3.2修饰键调整
苹果电脑支持对修饰键(如Control、Option、Command和Shift键)的功能进行调整。如果您的特定手指感到疲劳,您可以调整键位的功能,以减轻使用压力。
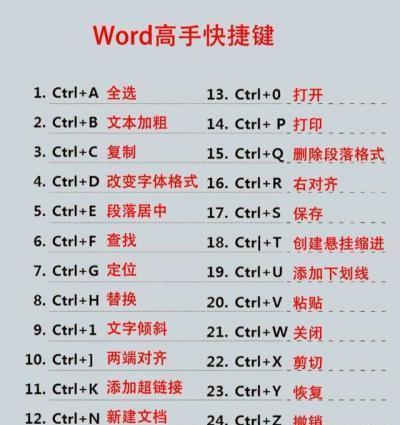
4.常见问题解答与实用技巧
4.1如何在苹果电脑上恢复默认的键盘设置?
如果您的键盘设置出现了问题,或者您想要恢复出厂设置,只需在“键盘”设置界面的左下角点击“恢复默认值”。
4.2如何避免快捷键冲突?
在设置快捷键时,可能会遇到快捷键冲突的问题。为了避免冲突,建议您在设置之前查看系统内建的快捷键列表,确保新设置的快捷键不与现有快捷键重复。
4.3提高键盘使用效率的技巧
定期清理键盘:保持键盘的干净可以提高打字的准确性。
使用快捷键:通过学习并使用快捷键,可以显著提升您的工作效率。
调整键盘偏好:根据自己的舒适度调整键盘设置,如重复速度和触感反馈。
5.结语
掌握苹果电脑键盘的设置和快捷键的自定义,可以让您的使用体验更加个性化和高效。希望本文提供的详尽指南能够帮助您更好地设置和使用您的苹果电脑键盘。通过实践上述方法,您将会发现键盘操作变得更加流畅和富有成效。现在,就让我们开始优化您的键盘设置,享受快捷与便利的电脑使用之旅吧。
版权声明:本文内容由互联网用户自发贡献,该文观点仅代表作者本人。本站仅提供信息存储空间服务,不拥有所有权,不承担相关法律责任。如发现本站有涉嫌抄袭侵权/违法违规的内容, 请发送邮件至 3561739510@qq.com 举报,一经查实,本站将立刻删除。!
本文链接:https://www.jiezhimei.com/article-9686-1.html