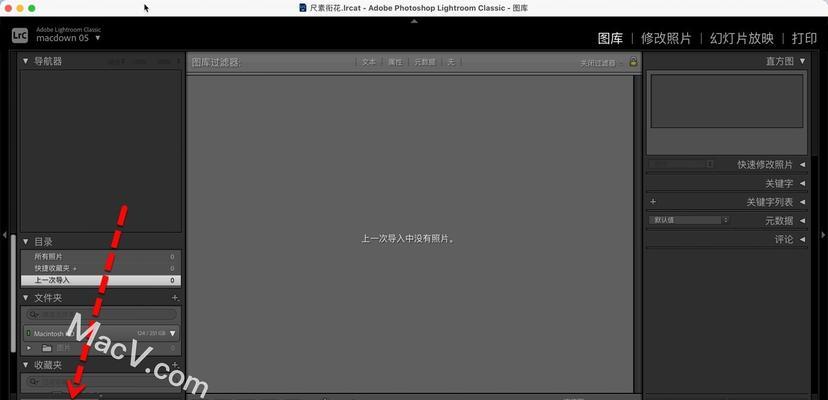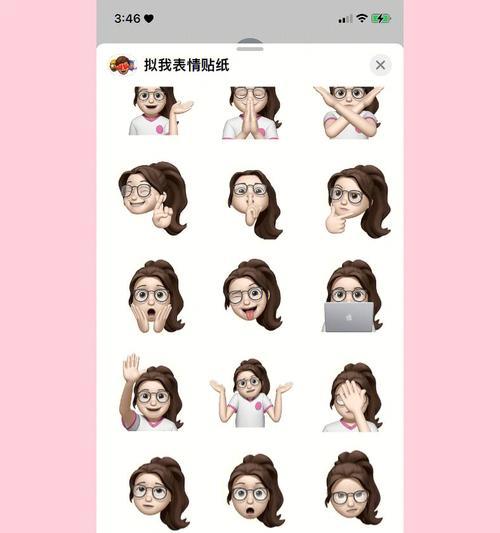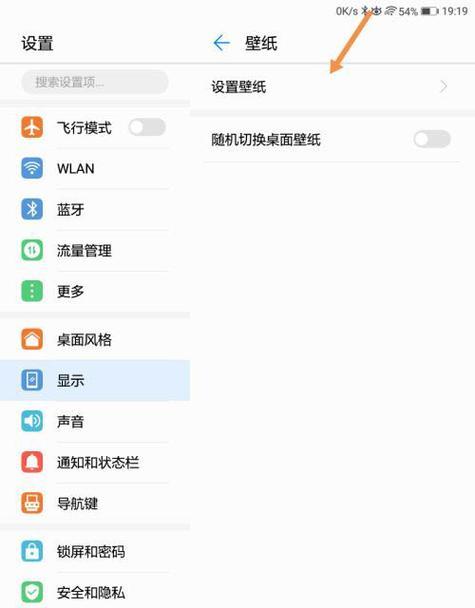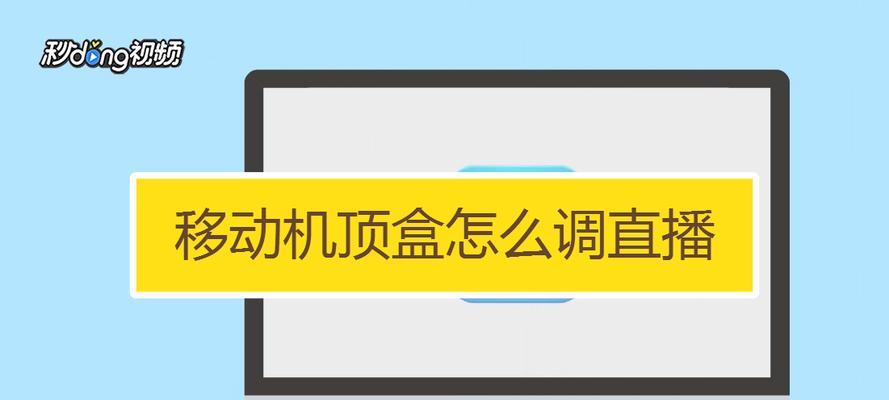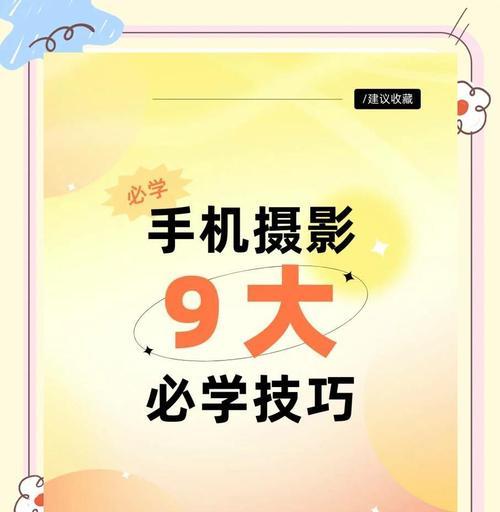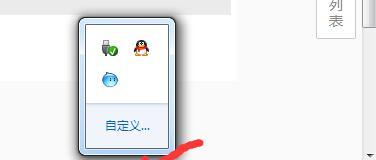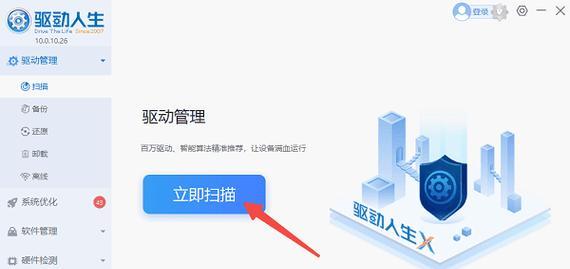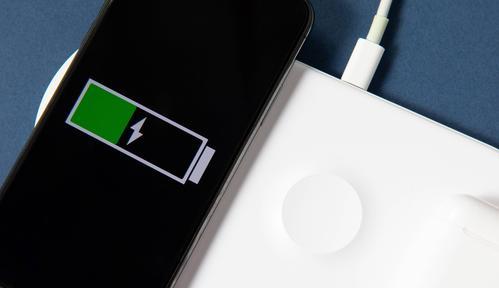苹果电脑如何使用鼠标键盘?设置步骤能否详细指导?
- 电脑维修
- 2025-05-22
- 3
随着MacOS在用户界面和操作体验上的不断完善,越来越多的用户开始选择苹果电脑作为他们的主要生产力工具。而对于那些刚刚从Windows操作系统转到苹果平台的用户来说,如何在Mac电脑上设置和使用鼠标、键盘可能会遇到一些挑战。本文将为您提供一份详细的指南,帮助您快速适应并高效使用您的苹果电脑。
一、鼠标使用设置
1.1连接鼠标
确保您的鼠标是与Mac兼容的,无论是无线还是有线鼠标。将鼠标通过USB接口连接到您的Mac电脑,或者确保无线鼠标已开启并处于配对模式。Mac电脑通常能够自动检测到新连接的鼠标设备。
1.2鼠标设置
打开系统偏好设置,点击“鼠标”选项进入。
鼠标速度:您可以调节“跟踪速度”滑块,找到适合自己的鼠标移动速度。
滚动方向:如果您习惯于Windows风格的滚动方向,可以勾选“自然滚动”选项,使滚动方向与Windows一致。
辅助点击:在鼠标设置中,您还可以设置辅助按钮的功能,例如将辅助按钮设置为右键点击或者开启“拖动锁定”。
1.3鼠标自定义
您可以在“系统偏好设置”>“辅助功能”>“鼠标与触控板”中进一步自定义鼠标的行为,如调节点击的力度,或者为那些有特殊需求的用户提供辅助控制。

二、键盘使用设置
2.1键盘布局选择
在使用键盘之前,确保您已经选择了正确的键盘布局。这是至关重要的一步,因为它决定了您敲击每个键时输入的字符。
打开“系统偏好设置”>“键盘”>“键盘”。
点击“布局”标签,然后选择适合您的键盘布局,例如美式、英式或者其它国家的键盘。
2.2功能键自定义
苹果电脑的键盘上有多个功能键,通过Fn键可以改变其功能。您可以通过“系统偏好设置”>“键盘”>“功能键”来自定义功能键的行为。
2.3快捷键设置
Mac提供了丰富的快捷键,能够帮助用户提高工作效率。您可以在“系统偏好设置”>“键盘”>“快捷键”中设置自定义快捷键,以满足您的个人习惯。
2.4键盘反馈
在“系统偏好设置”>“键盘”中,您还可以调整“重复延迟”和“重复速率”,这影响着按键重复的响应时间。
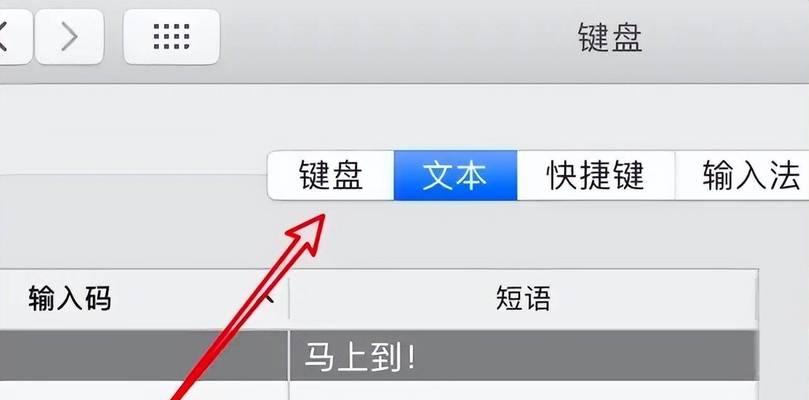
三、使用鼠标和键盘时的高级技巧
3.1多点触控板的使用
苹果的触控板是使用鼠标时不可或缺的一部分。通过轻触、双指滑动、捏合等手势,您可以轻松进行滚动、缩放、切换窗口等操作。
3.2自定义输入源
如果您的工作需要使用不同的语言输入,可以在“系统偏好设置”>“键盘”>“输入源”中添加和切换不同的键盘布局。
3.3辅助功能
对于有特殊需求的用户,Mac提供了诸如“语音控制”、“语音反馈”等辅助功能。这些功能可以在“系统偏好设置”>“辅助功能”中找到。
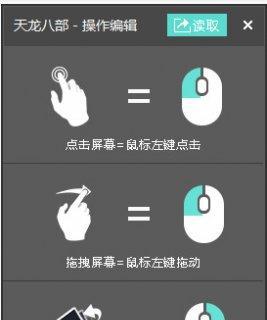
四、常见问题解答
4.1鼠标双击问题
在使用Mac鼠标时,如果遇到双击操作导致单击的状况,可能需要调整鼠标的点击力度。在“系统偏好设置”中尝试减少点击力度或许可以解决这一问题。
4.2键盘布局切换不灵
如果遇到键盘布局切换时反应迟钝或不灵,建议检查键盘设置是否正确,并尝试重启系统。
4.3触控板故障
若触控板无法正常工作,请检查“系统偏好设置”>“触控板”中的设置,同时确认系统软件更新至最新,并尝试重置SMC(系统管理控制器)。
五、结束语
通过以上详尽的介绍和操作步骤,您应该能够顺利在您的苹果电脑上设置和使用鼠标与键盘。记住,随着对Mac系统的熟悉,您会发现更多的个性化设置来提高您的工作效率。苹果电脑不仅提供了强大的硬件支持,还通过其独特的操作系统设计,为用户带来了前所未有的操作体验。祝您使用愉快!
版权声明:本文内容由互联网用户自发贡献,该文观点仅代表作者本人。本站仅提供信息存储空间服务,不拥有所有权,不承担相关法律责任。如发现本站有涉嫌抄袭侵权/违法违规的内容, 请发送邮件至 3561739510@qq.com 举报,一经查实,本站将立刻删除。!
本文链接:https://www.jiezhimei.com/article-9769-1.html