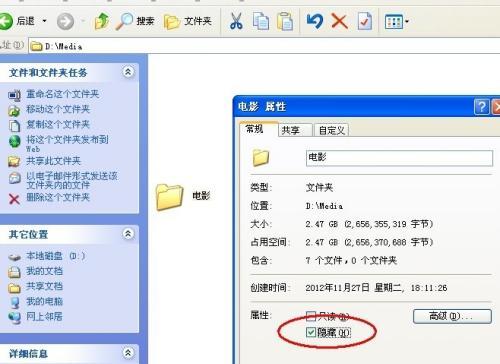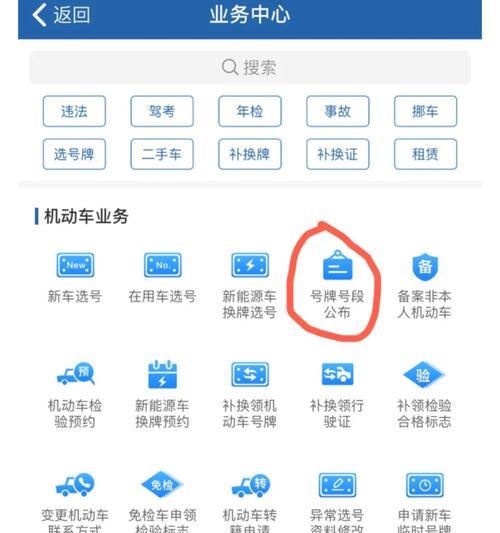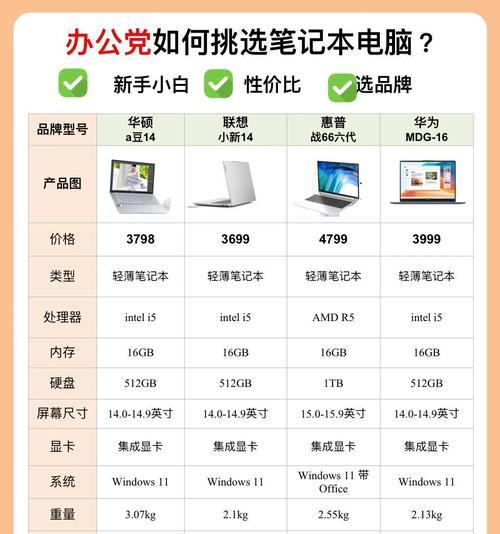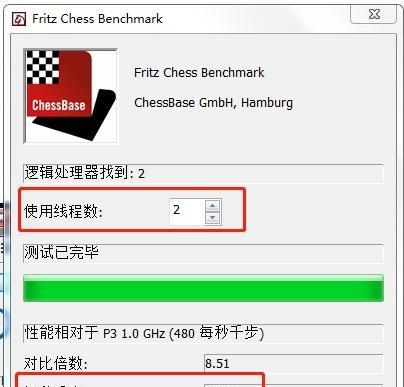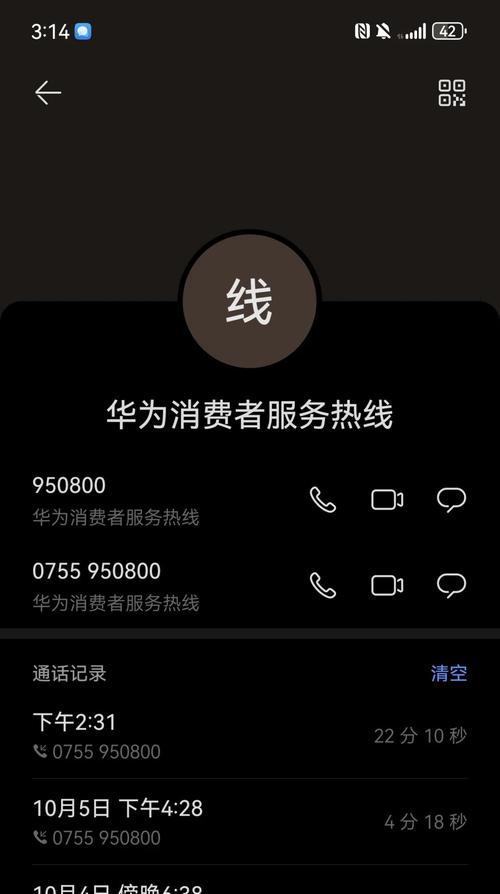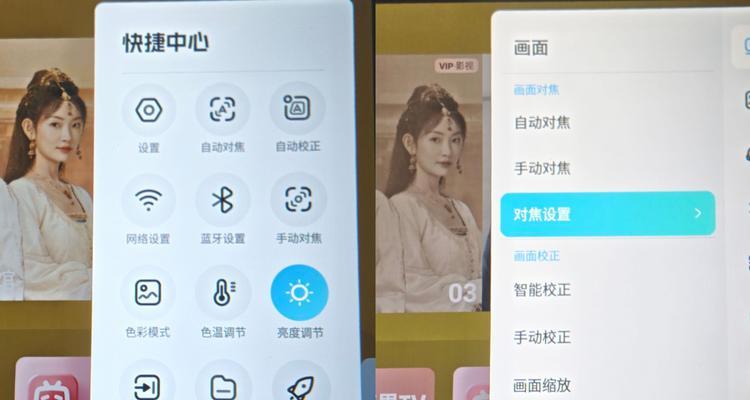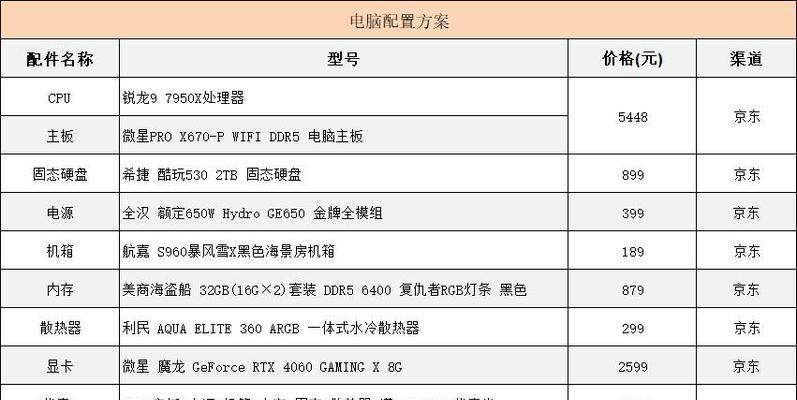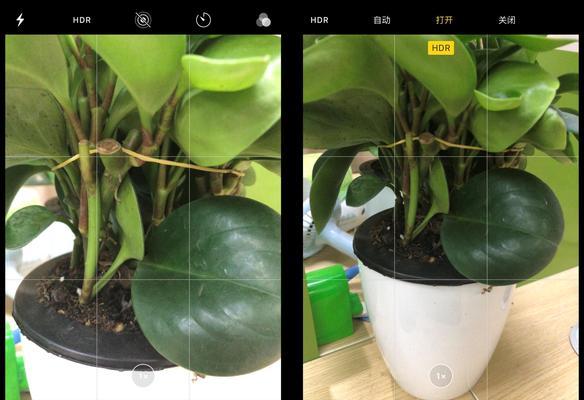笔记本电脑屏幕修理全攻略(解决笔记本电脑屏幕故障的实用方法)
- 家电常识
- 2024-11-19
- 54
在现代社会中,笔记本电脑已经成为人们生活和工作中不可或缺的一部分。然而,随着使用时间的增长,笔记本电脑屏幕可能会出现各种问题,如碎裂、黑屏、色彩失真等。这些问题给用户带来了很大的困扰。本文将以笔记本电脑屏幕修理为主题,介绍解决这些故障的实用方法和步骤。

1.如何判断笔记本电脑屏幕故障:笔记本电脑屏幕故障可能包括碎裂、黑屏、色彩失真等问题,用户可以通过观察屏幕状况、连接外部显示器等方式来判断故障类型。
2.碎裂屏幕的修理方法:当笔记本电脑屏幕发生碎裂时,用户可以选择自行更换屏幕或寻求专业维修师傅的帮助,具体步骤包括拆卸旧屏幕、选购适合的屏幕、安装新屏幕等。
3.黑屏问题的解决方法:笔记本电脑屏幕出现黑屏可能是因为驱动问题、电源故障等原因,用户可以通过重新安装驱动、检查电源适配器等方式来解决此问题。
4.色彩失真问题的调整方法:当笔记本电脑屏幕出现色彩失真时,用户可以通过调整显示设置、校准色彩配置等方式来调整屏幕色彩,恢复正常显示效果。

5.笔记本电脑屏幕保护措施:为了避免屏幕出现故障,用户可以采取一些措施,如使用屏幕保护膜、避免长时间使用高亮度等,保护笔记本电脑屏幕的健康。
6.如何备份数据避免屏幕修理带来的数据丢失:在进行笔记本电脑屏幕修理之前,用户应该及时备份重要数据,避免修理过程中造成数据丢失的风险。
7.DIY修理笔记本电脑屏幕的步骤:如果用户有一定的电脑维修经验,可以尝试自行修理笔记本电脑屏幕,步骤包括准备工具、拆卸面板、更换屏幕等。
8.寻求专业维修师傅的建议:对于不具备维修经验的用户,寻求专业维修师傅的建议和帮助是一个明智的选择,他们可以提供准确的故障诊断和修理方案。
9.遇到不能修复的屏幕故障如何处理:有些屏幕故障可能无法修复,用户可以考虑更换新的笔记本电脑屏幕或整机。
10.笔记本电脑屏幕维修的费用预估:在决定是否修理笔记本电脑屏幕之前,用户可以先对维修费用进行预估,综合考虑修理与更换的成本。
11.购买屏幕零部件的注意事项:如果用户选择自行更换笔记本电脑屏幕,需要注意选购合适的屏幕零部件,确保兼容性和质量。
12.提高笔记本电脑屏幕的寿命:用户可以通过合理使用笔记本电脑、定期清洁屏幕、避免碰撞等方式,延长笔记本电脑屏幕的使用寿命。
13.注意防止屏幕修理过程中的安全问题:在进行笔记本电脑屏幕修理时,用户应该注意个人安全,如佩戴护目镜、切断电源等,避免因操作不当造成意外伤害。
14.寻求售后服务和保修政策:对于购买有售后服务和保修政策的笔记本电脑用户,可以在屏幕故障发生时咨询并获得相应的维修服务。
15.维修笔记本电脑屏幕可能是一项繁琐的任务,但通过正确的方法和步骤,用户可以解决大多数常见屏幕故障。无论是自行修理还是寻求专业帮助,保护和维护笔记本电脑屏幕的健康非常重要。
笔记本电脑屏修理指南
随着科技的不断发展,笔记本电脑已成为我们日常工作和娱乐的必备工具。然而,由于长时间使用或意外事故,笔记本电脑屏幕故障成为了常见问题之一。本篇文章将为您介绍如何修理笔记本电脑屏幕,帮助您轻松解决屏幕故障,让您的笔记本焕发新生。
屏幕显示不正常
1.1亮度调整无效的解决方法
在桌面右下角点击电池图标,选择“电源与睡眠设置”,调整屏幕亮度。

1.2屏幕闪烁的解决方法
检查是否有磁性物体靠近电脑,将其移开;如果问题仍然存在,可能是屏幕线路松动,需要拆卸并重新连接。
1.3屏幕出现条纹的解决方法
尝试调整屏幕的分辨率和刷新率,如果问题仍然存在,可能是显卡问题,需要联系售后服务。
屏幕碎裂或黑屏
2.1替换破损的屏幕
首先购买与您笔记本型号相匹配的新屏幕,并按照说明书或视频教程进行替换。
2.2检查屏幕背光
使用手电筒照射屏幕,如果仍然没有显示,可能是背光灯坏了,需要更换。
屏幕卡住或反应迟缓
3.1清理触摸屏
使用干净柔软的布擦拭屏幕,确保没有灰尘或污渍影响触摸的灵敏度。
3.2升级显卡驱动程序
在设备管理器中找到显卡,右键点击选择“更新驱动程序”,按照提示进行操作。
屏幕色彩失真或偏黄
4.1调整颜色校准
在控制面板中搜索并打开“显示”,进入“色彩管理”,按照向导进行颜色校准。
4.2清洁屏幕表面
使用专用的屏幕清洁剂和柔软的布擦拭屏幕表面,去除灰尘和指纹。
屏幕闪烁或画面抖动
5.1检查屏幕连接线
确保屏幕连接线没有松动或损坏,如果有问题,需要更换连接线。
5.2更新图形驱动程序
打开设备管理器,找到显卡,右键点击选择“更新驱动程序”,选择自动更新或手动下载最新驱动程序。
屏幕无法开机或黑屏无显示
6.1检查电源适配器和电池
确保电源适配器连接正常,电池电量充足,尝试断开电源适配器并重启电脑。
6.2检查硬件故障
如有可能,打开笔记本电脑后盖,检查屏幕线路是否松动或损坏。
屏幕显示颜色不均匀
7.1校准色彩设置
在控制面板中打开“显示”,进入“色彩管理”,调整RGB色彩均衡,使其显示均匀。
7.2检查显示器设置
检查显示器是否设置为“高对比度”模式,如果是,更改为“标准”。
屏幕显示偏色或模糊
8.1调整显示器分辨率
在桌面上右键点击空白处,选择“显示设置”,调整显示器分辨率为最佳设置。
8.2清除显示器缓存
打开“显示器属性”,选择“高级显示设置”,点击“清除缓存”。
屏幕有灰尘或污渍
9.1使用压缩气罐清洁
关闭电脑,使用压缩气罐轻轻喷射在屏幕上,将灰尘吹走。
9.2使用屏幕清洁套装
使用屏幕清洁套装中的清洁液和纤维布,擦拭屏幕上的污渍。
屏幕触摸功能失效
10.1重新校准触摸屏
打开控制面板,搜索并打开“触摸板”,选择“校准”,按照指引进行操作。
10.2检查触摸屏硬件
如果重新校准无效,可能是触摸屏硬件故障,需要联系售后服务。
屏幕显示噪点
11.1清洁屏幕表面
使用柔软的布擦拭屏幕表面,去除灰尘和污渍。
11.2调整显示设置
打开“显示设置”,调整清晰度和对比度,观察是否有改善。
屏幕显示过亮或过暗
12.1调整屏幕亮度
在桌面右下角点击电池图标,选择“电源与睡眠设置”,调整屏幕亮度。
12.2更新显示驱动程序
打开设备管理器,找到显卡,右键点击选择“更新驱动程序”,选择自动更新或手动下载最新驱动程序。
屏幕显示界面过小或过大
13.1调整显示分辨率
在桌面上右键点击空白处,选择“显示设置”,调整显示器分辨率为最佳设置。
13.2重置显示设置
打开“显示设置”,点击“高级显示设置”,选择“重置”。
屏幕显示模糊或不清晰
14.1调整显示设置
在控制面板中打开“显示”,进入“调整分辨率”,调整为最佳分辨率。
14.2清洁屏幕表面
使用专用的屏幕清洁剂和柔软的布擦拭屏幕表面,去除灰尘和指纹。
屏幕出现残影
15.1调整显示器设置
在“显示器属性”中,选择“调整图像”,按照向导进行调整。
15.2检查连接线
确保屏幕连接线没有松动或损坏,如果有问题,需要更换连接线。
修理笔记本电脑屏幕故障需要根据具体问题进行分析和解决,常见的故障包括显示不正常、碎裂或黑屏、卡住或反应迟缓等。通过调整设置、清洁屏幕、更换硬件等方法,可以解决大部分问题。如果问题无法自行解决,建议联系专业维修人员或售后服务。保持屏幕的清洁和正确使用也是预防故障的重要措施。
版权声明:本文内容由互联网用户自发贡献,该文观点仅代表作者本人。本站仅提供信息存储空间服务,不拥有所有权,不承担相关法律责任。如发现本站有涉嫌抄袭侵权/违法违规的内容, 请发送邮件至 3561739510@qq.com 举报,一经查实,本站将立刻删除。!
本文链接:https://www.jiezhimei.com/article-4326-1.html