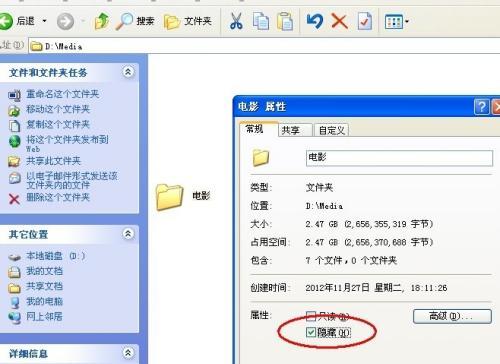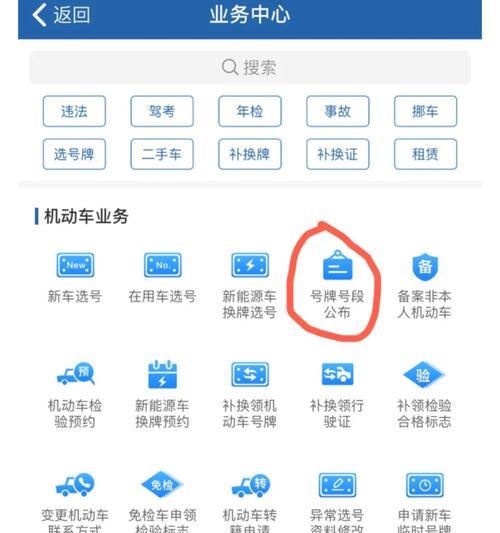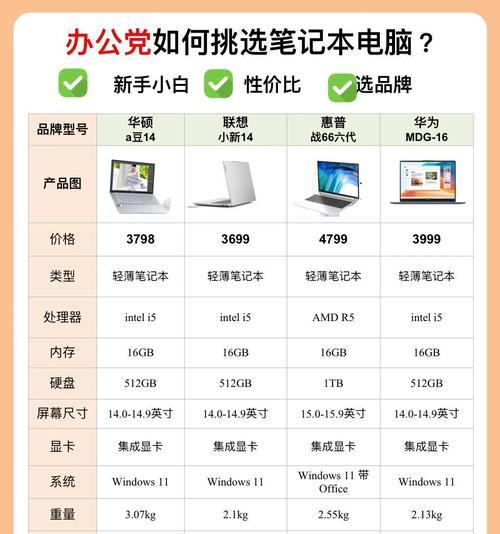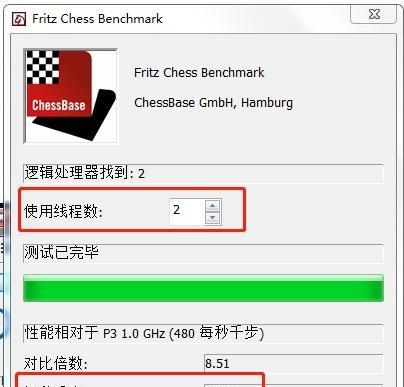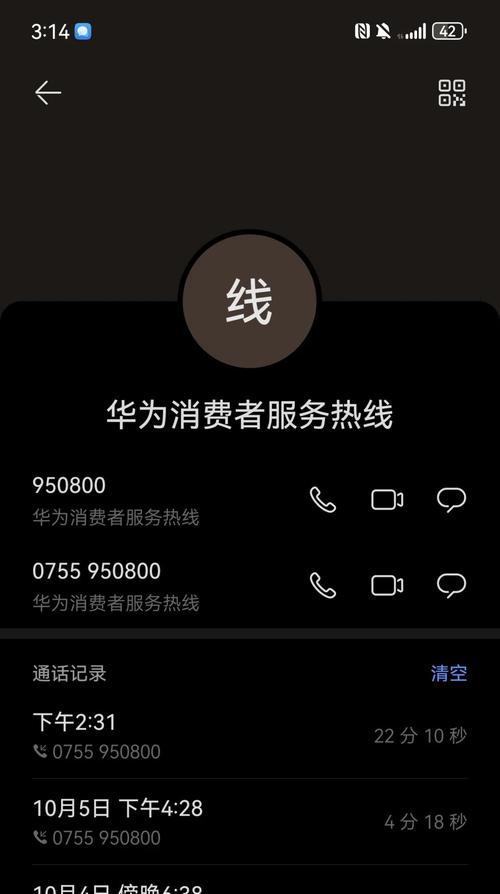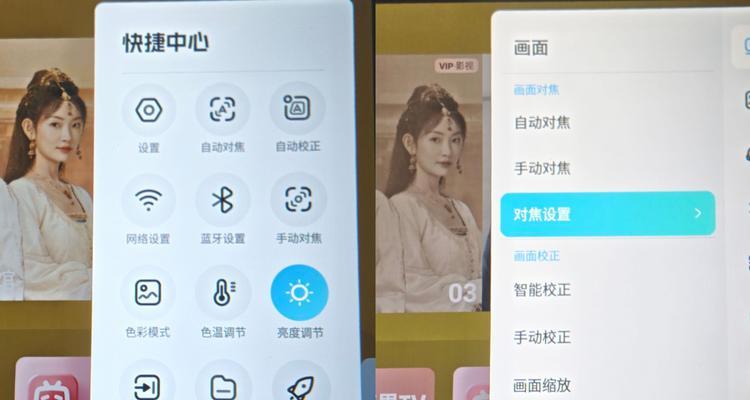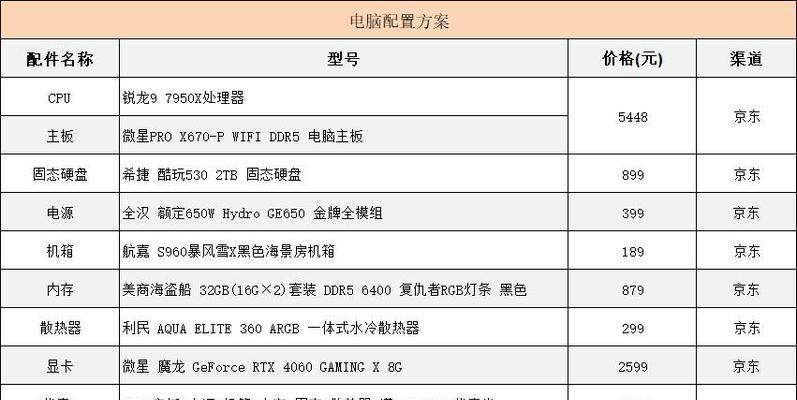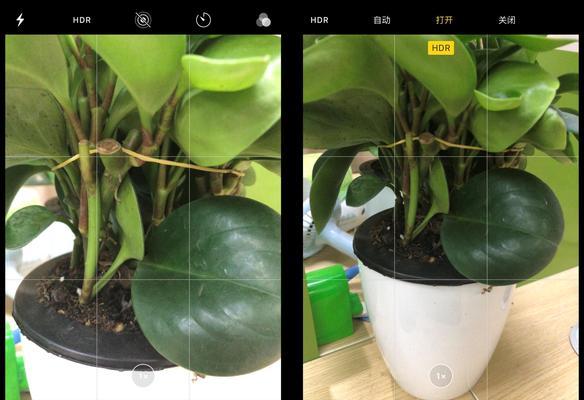电脑升级3GB内存需要哪些步骤?
- 电脑维修
- 2025-03-19
- 15
电脑升级内存是提高系统性能的常见做法之一。尤其是在现代操作系统逐渐庞大,对内存的需求也随之增加。如果你的电脑内存仍停留在3GB,那么在运行现代软件和游戏时可能会出现性能不足的问题。本文将详细介绍电脑升级至3GB内存的准确步骤,同时提供一些背景知识、专业建议和常见问题解答。
了解电脑内存升级的基础知识
在开始升级内存之前,首先需要确认你的电脑是否支持增加内存或者已经具备3GB内存,以及是否还有升级空间。你可以通过电脑系统报告、或者是查看电脑主板规格来确定支持的内存类型和最大容量。一般来说,3GB的内存升级并不困难,但请确保你购买的内存条与现有系统兼容。

如何检测当前电脑内存大小
在购买新内存之前,先确认自己电脑中当前的内存大小是非常必要的一步。可以通过以下步骤进行检测:
1.使用Windows系统工具:
1.在任务栏搜索框中输入“系统信息”并回车。
2.在打开的“系统信息”窗口中,你可以看到“已安装的物理内存”一项,即当前电脑的内存大小。
2.使用任务管理器:
1.右键点击任务栏,选择“任务管理器”。
2.点击“性能”标签页。
3.查看“内存”一项,可以直观地看到当前内存使用情况和大小。

确定升级内存的步骤
步骤一:购买合适的内存条
在购买新的内存条时,以下因素需要考虑:
容量:根据你的需要和预算决定购买的容量。3GB升级通常意味着增加一条3GB或更高容量的内存条。
类型:最常见的类型为DDR3和DDR4,确保你选购的内存类型与主板支持的类型匹配。
频率:尽可能购买与现有内存条频率一致的内存条,保证兼容性。
时序:一般而言,时序对系统整体性能影响较小,但最好是选择与现有内存时序一致的产品。
品牌:购买知名品牌内存条,如金士顿(Kingston)、海盗船(Corsair)等,以获得更好的稳定性和兼容性。
步骤二:备份数据及关闭电脑
升级内存前,备份重要数据是重要的一步。为了确保数据安全,关闭电脑并断开电源。
步骤三:打开机箱并找到内存插槽
接下来你需要打开电脑机箱,这可能需要用到螺丝刀等工具。打开侧盖后,找到主板上的内存插槽。一般主板会有2-4个内存插槽,了解每个插槽的使用状态,以及最大支持的内存容量。
步骤四:取出旧内存或添加新内存
如果已有机箱内已有内存,按照以下步骤取出或更换:
1.拔下内存:
1.按照内存旁边的固定杠杆,稍微向外侧推动至解锁位置。
2.握住内存两头的边缘,均匀地往外拉,直至内存条完全从插槽中取出。
2.安装新的内存条:
1.确保新内存与机箱内主板支持。
2.将内存金手指部分(金属接触点)对准插槽,使得内存条的缺口与插槽的凸起对齐。
3.轻轻地将内存条垂直插进插槽,之后将两边的固定杠杆推回到锁定位置。
步骤五:设置电脑并测试新内存
完成安装之后,先不急于合上机箱盖,开机进入BIOS设置检查内存是否被正确识别。
1.启动电脑,在自检画面时按下特定键(通常是Delete键、F2或F10等)进入BIOS设置。
2.在BIOS菜单中找到“memory”或“RAM”选项,查看内存信息是否正确。
3.如果一切正常,保存设置并退出BIOS。
重新启动电脑,让系统加载并进入到操作系统中。可以通过系统信息或操作系统自带的性能监控工具确认新内存条是否被正确识别和使用。
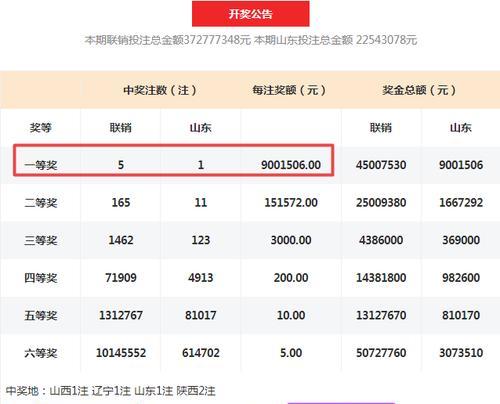
提醒与专业建议
静电问题:在操作前确保释放身体静电,以免损坏电子元件。
兼容性问题:尽管和旧内存进行混插,但最好还是购买与现有内存完全相同品牌和型号的新内存条。
注意主板空间:确保主板上还有足够的空槽来容纳新内存。
常见问题解析
问:升级内存可以提高电脑运行速度吗?
答:理论上,增加内存容量可以提高电脑的多任务处理能力,从而提升运行速度,尤其是在运行大型软件或游戏时更为明显。
问:为什么升级内存前要关闭电脑?
答:因为电脑开机状态带电,操作内存有触电风险,也会导致电脑硬件损坏。
问:在BIOS中memory显示不正常怎么办?
答:若在BIOS显示内存容量不正常,可能是内存与主板不兼容、安装不当或内存本身存在故障,建议重新安装或咨询专业人士。
通过以上步骤与要点的介绍,现在你已经对电脑升级3GB内存有了一个全面的了解。当你的电脑内存升级成功后,感受到提升的性能所带来更流畅的使用体验时,这将是一件非常有成就感的事情。记住在进行任何硬件升级时,谨记安全第一,操作谨慎。祝你升级成功!
版权声明:本文内容由互联网用户自发贡献,该文观点仅代表作者本人。本站仅提供信息存储空间服务,不拥有所有权,不承担相关法律责任。如发现本站有涉嫌抄袭侵权/违法违规的内容, 请发送邮件至 3561739510@qq.com 举报,一经查实,本站将立刻删除。!
本文链接:https://www.jiezhimei.com/article-7749-1.html