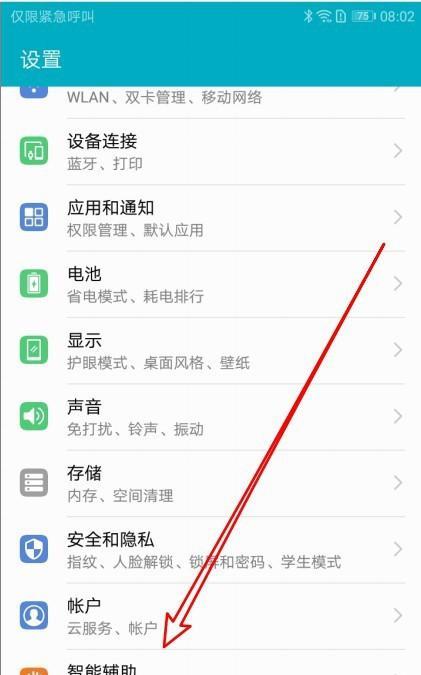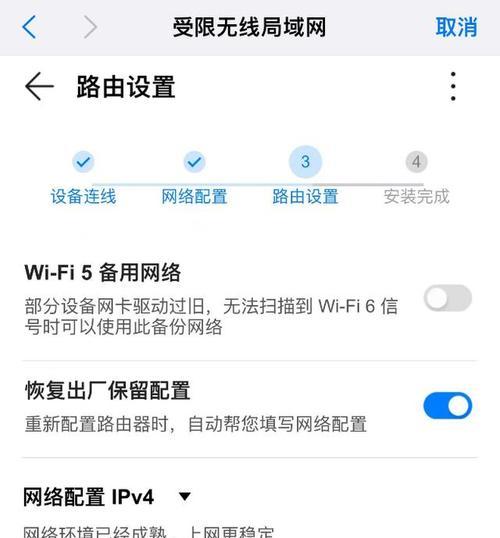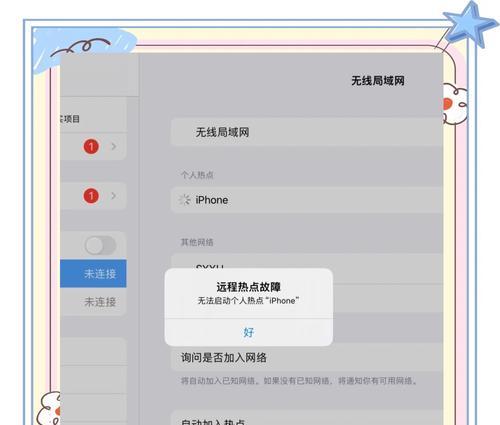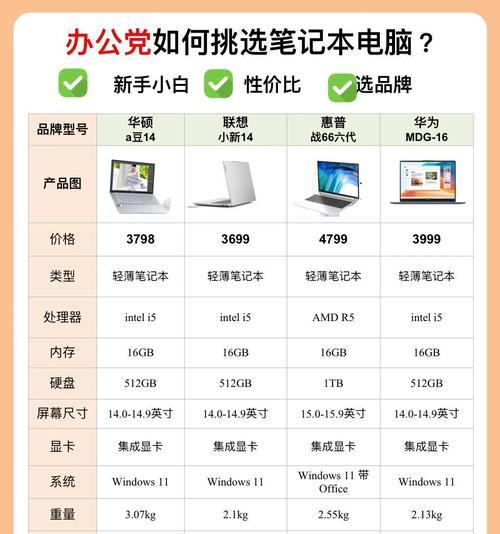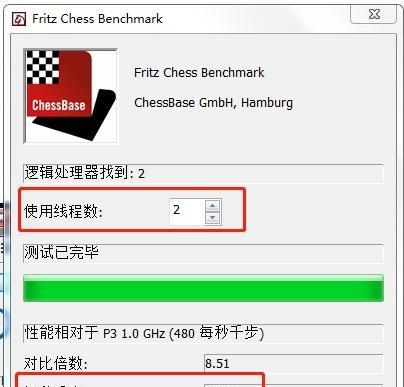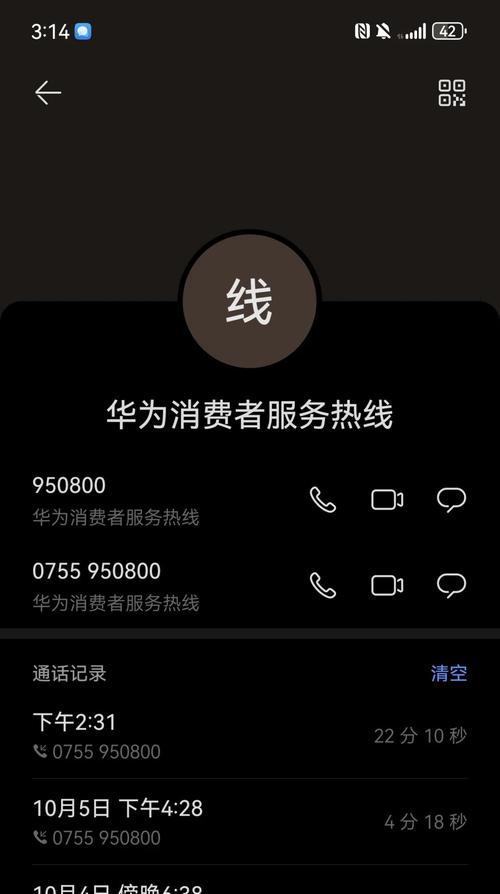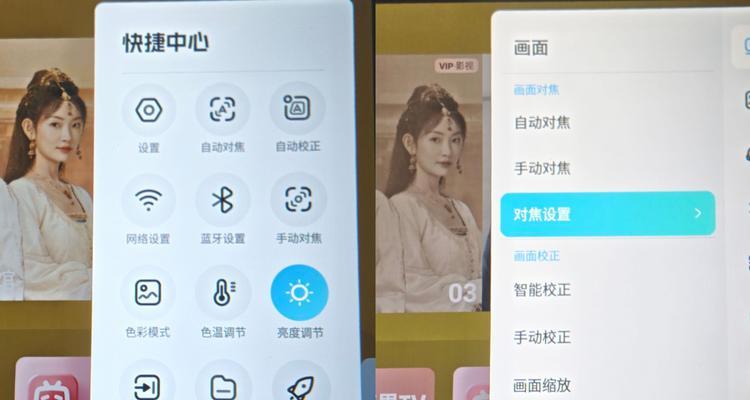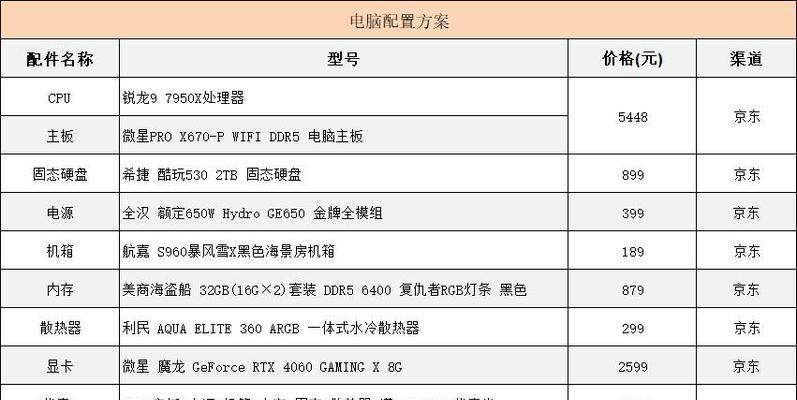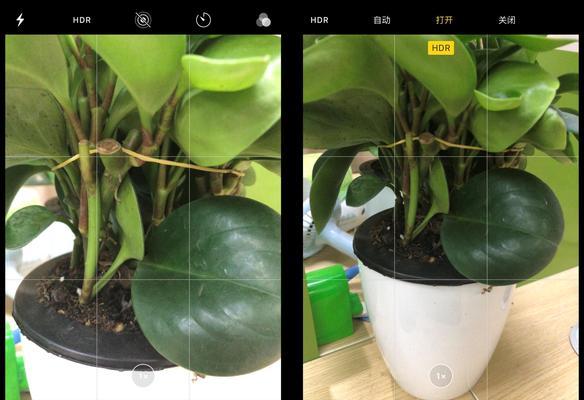电脑无法显示图片图标是什么问题?如何修复?
- 网络百科
- 2025-03-25
- 17
在日常使用电脑的过程中,我们经常遇到各种技术问题。无法在电脑上显示图片图标是一个常见的问题,这不仅仅影响到我们的视觉体验,还可能会对工作效率造成影响。遇到电脑无法显示图片图标的问题应该如何解决呢?本文将给出一系列可能的解决办法。
一、确认文件扩展名与设置关联
确保你的文件扩展名与系统设置的文件类型关联正确。如果关联设置被错误修改或文件的扩展名丢失,可能导致系统无法识别文件类型,从而无法正确显示图标。
操作步骤:
1.检查文件扩展名:在文件资源管理器中,右键点击一个图片文件,选择“属性”,查看“名称”栏是否显示了正确的文件扩展名,如.jpg、.png等。
2.设定文件类型关联:如果文件扩展名是正确的,但在查看文件夹时仍然看不到图标,则需要在属性中设置文件类型关联。
右键点击文件,选择“打开方式”然后选择一个图片查看器。
接下来,勾选“始终使用此应用打开xxx文件”,并点击“确定”。
3.使用默认程序修复:如果还不行,可以尝试修复默认程序设置。
打开“设置”>“应用”>“默认应用”,在这里可以重新为文件类型指定默认的应用程序。

二、系统图标缓存问题
有时,电脑上的图标缓存出现问题,会导致图标显示异常。解决这个问题的一个方法是清除图标缓存。
操作步骤:
1.使用快捷键打开任务管理器:同时按`Ctrl+Shift+Esc`键打开任务管理器。
2.查找图标缓存进程:在进程列表中找到“WindowsExplorer”并结束这个进程。
3.删除图标缓存文件:打开文件资源管理器,依次进入`C:\Users\[username]\AppData\Local\`,将`IconCache.db`删除。
4.重启电脑:删除图标的缓存文件后,重启你的电脑,让系统重新生成图标缓存。

三、检查系统文件完整性
系统文件的损坏或缺失有时也是导致电脑无法显示图片图标的原因。可以通过系统自带的工具检查并修复系统文件。
操作步骤:
1.打开命令提示符:在搜索栏输入`cmd`,右键点击“命令提示符”,选择“以管理员身份运行”。
2.执行系统文件检查命令:在命令提示符窗口输入`sfc/scannow`,然后按下回车键。
3.等待系统扫描和修复:此过程可能会需要一段时间,请耐心等待直到系统扫描和修复完成。
注意:请不要关闭命令提示符窗口,否则可能无法完成修复过程。

四、显卡驱动问题
显卡驱动过时或损坏也可能导致电脑无法正确显示图片图标,更新或重新安装显卡驱动程序可以解决此问题。
操作步骤:
1.打开设备管理器:在搜索栏输入`devmgmt.msc`,然后按回车键。
2.找到显卡设备:在设备管理器中找到你的显卡设备,右键选择“更新驱动程序”。
3.选择自动搜索驱动程序:在出现的更新驱动程序向导中选择“自动搜索更新的驱动程序软件”。
4.使用驱动程序安装器:也可从显卡制造商的官方网站下载最新的驱动程序,并按照提示进行安装。
五、检查病毒感染情况
电脑病毒或恶意软件感染也可能影响文件图标的显示。运行杀毒软件并扫描系统,以确保没有恶意软件或病毒的影响。
操作步骤:
1.运行反病毒软件:启动你的反病毒软件进行全面扫描。
2.隔离或删除病毒:根据扫描结果,选择隔离或删除所有识别的威胁。
3.关闭系统还原:在进行病毒扫描前,可以暂时关闭系统还原点的创建,以防止病毒通过还原点传播。
4.重启电脑:完成扫描并清理病毒后,重启电脑以应用更改。
六、修复系统设置
系统设置错误也可能导致显示问题。尝试通过系统还原或重置PC来修复这种问题。
操作步骤:
1.系统还原:如果有创建还原点,可以尝试返回到一个旧的还原点。
2.使用重置此电脑选项:如果系统还原无效,可以在“设置”中选择“更新和安全”>“恢复”,点击“开始”应用“保留我的文件”或者“删除所有内容”选项,根据你的需要选择适当的选项。
综上所述
无法在电脑上显示图片图标的问题,可能是多方面的原因造成的。通过上述步骤,你可以逐一排查并解决问题。但如果你不确定如何操作,或者问题依旧存在,建议联系专业技术支持。以免采取不适当的操作,导致问题扩大或数据损失。始终记住,在处理系统级问题时,采取谨慎的态度是非常重要的。
版权声明:本文内容由互联网用户自发贡献,该文观点仅代表作者本人。本站仅提供信息存储空间服务,不拥有所有权,不承担相关法律责任。如发现本站有涉嫌抄袭侵权/违法违规的内容, 请发送邮件至 3561739510@qq.com 举报,一经查实,本站将立刻删除。!
本文链接:https://www.jiezhimei.com/article-8007-1.html