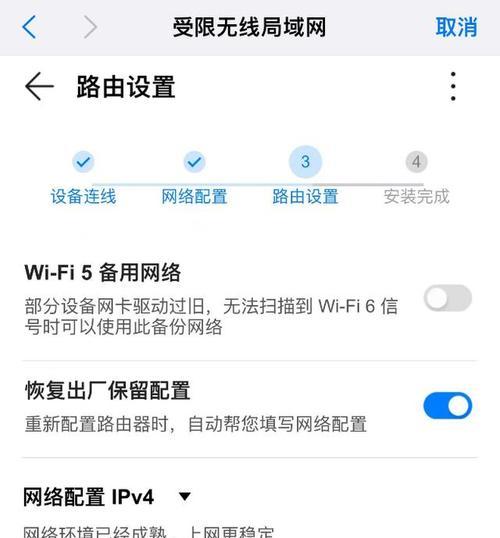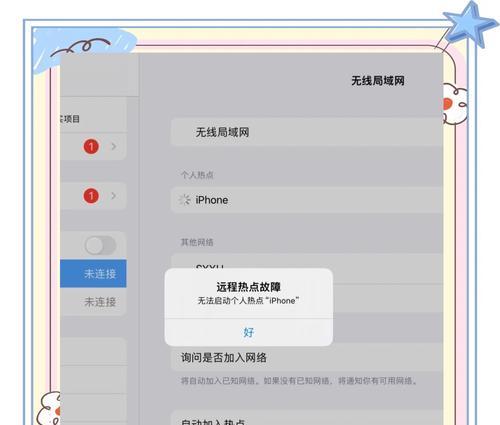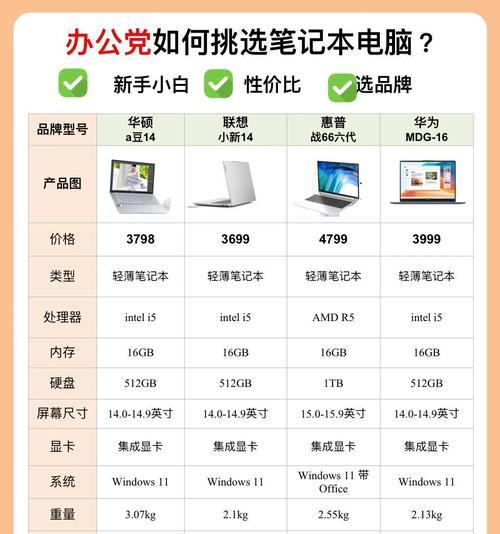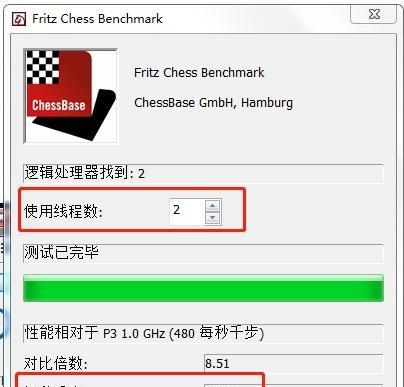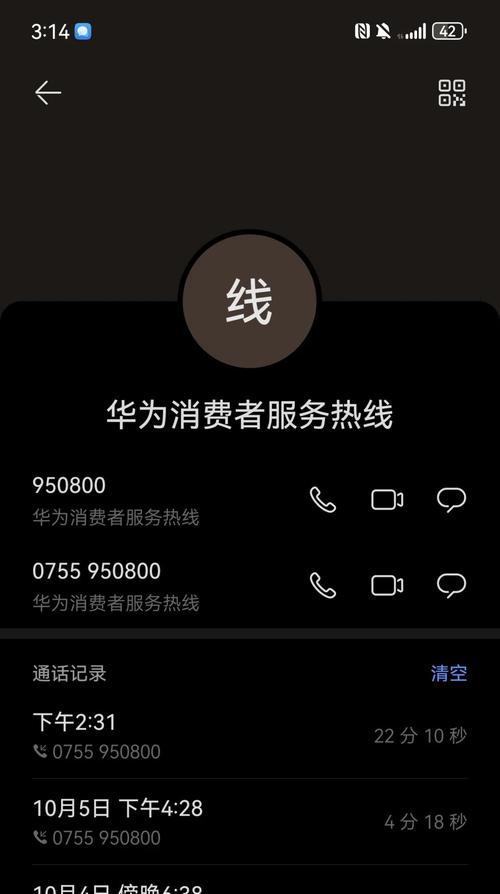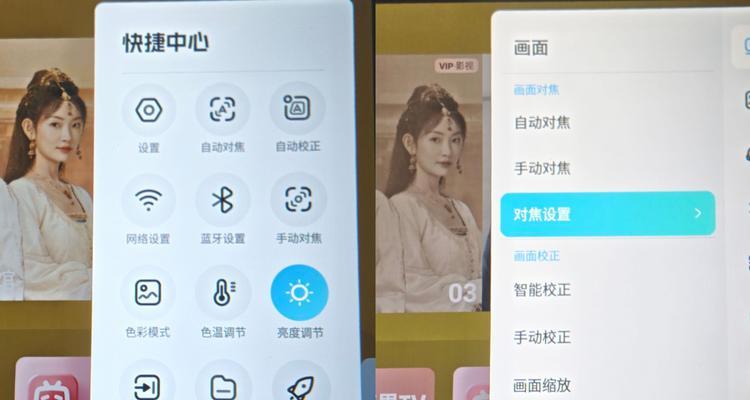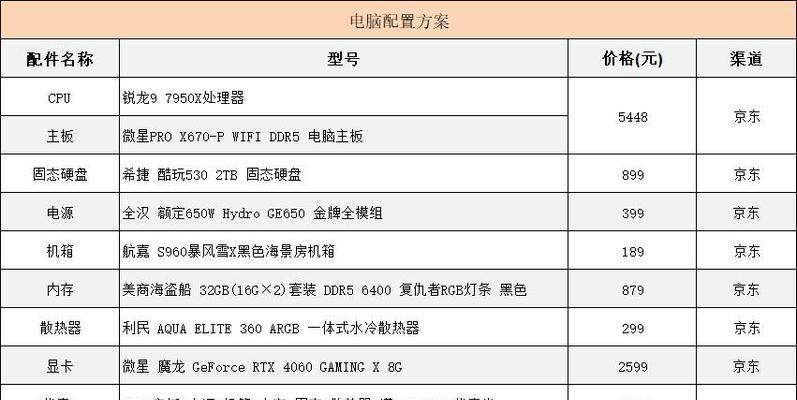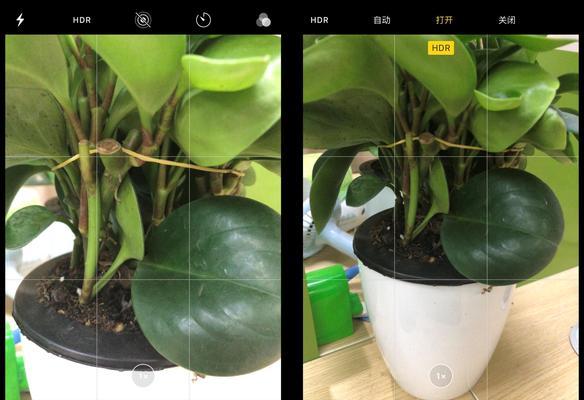华为电脑操作系统截图怎么截?如何快速截图?
- 电脑维修
- 2025-04-26
- 3
在使用华为电脑时,学会截图是一项十分实用的技能,它能帮助你捕捉屏幕上的信息,便于分享或记录重要数据。华为电脑操作系统中如何实现快速截图呢?接下来,就跟随本文的步骤指导,学习华为电脑截图的多种方法,以及如何高效利用这些截图技巧。
开篇核心突出
华为电脑的操作系统截图功能,不仅能够帮助用户快速捕捉屏幕内容,还能通过各种截图技巧提升工作效率。无论你是华为电脑的新用户,还是已经熟悉了基本操作的使用者,本文都将为你详细讲解“华为电脑操作系统截图怎么截?如何快速截图?”的核心技巧。
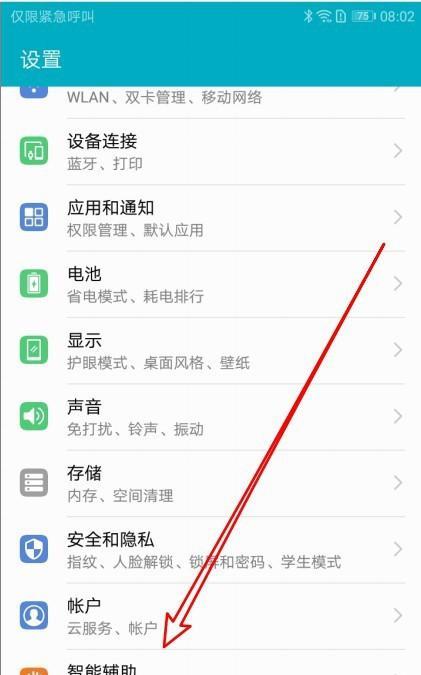
如何使用系统自带截图工具
华为电脑通常搭载了Windows操作系统,该系统内置了多种截图工具,方便用户使用。
1.截取全屏
要截取全屏,你可以按下键盘上的PrtSc键。系统会将当前屏幕的所有内容复制到剪贴板中,然后你可以通过粘贴到图像编辑软件中保存截图。
2.截取活动窗口
如果你需要截取当前活跃窗口的内容,可以使用Alt+PrtSc组合键。这将捕捉当前活动窗口的内容,并将其复制到剪贴板。
3.自由截图
对于需要截取屏幕的一部分,可以使用Win+Shift+S快捷键。这会调出系统自带的“截图和草图”工具,你可以选择截图的形状,如矩形、自由形状、窗口或全屏。
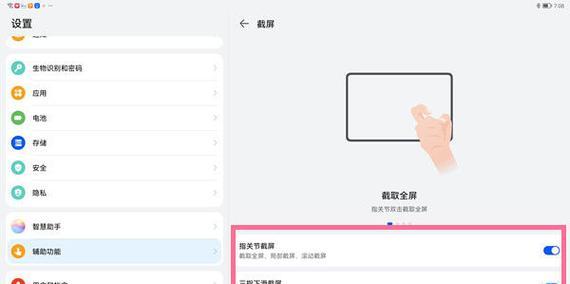
利用专业截图软件进行高级截图
除了系统自带的截图工具,华为电脑用户还可以安装第三方的截图软件,比如Snip&Sketch、PicPick等,这些软件通常提供更多高级截图功能。
1.使用Snip&Sketch进行标注
Snip&Sketch是一款微软官方推出的截图工具,它支持截图的编辑和标注。你可以通过Win+Shift+S快捷键激活它,并进行自定义截图。截图后,Snip&Sketch会直接打开,你可以使用画笔、矩形、椭圆、高亮等功能进行标注或编辑。
2.PicPick的多格式保存
PicPick提供了更加丰富的截图功能,支持多种截图模式和保存格式。用户可以通过安装PicPick,然后使用它进行截图,并选择保存格式,如PNG、JPEG等。
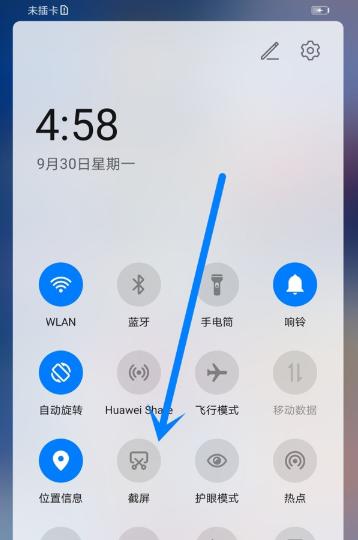
深入指导:结合按键和功能键截图
华为电脑用户还可以通过结合使用键盘上的功能键来进行更复杂的截图操作。
1.使用Win键截图
当你需要截取全屏并立即保存时,可以按Win+PrtSc键,系统会自动将截图保存到“图片\截图”文件夹中。
2.使用GamingBar截图
对于游戏玩家,华为电脑支持使用Windows的GamingBar截图。只需在游戏中按下Win+G键调出GamingBar,然后点击截图按钮即可。
常见问题解答
在学习截图的过程中,用户可能遇到各种问题,例如截图后找不到文件保存位置,或者截图工具不响应等。下面是一些常见的问题及解答。
问题1:截图后文件保存在哪里?
对于使用PrtSc键截取的图片,它们通常被复制到剪贴板。你可以打开“画图”或其他图片编辑软件,然后选择粘贴,再进行保存。而使用Win+Shift+S等快捷键截图时,截图通常会被保存在“图片\截图”文件夹中。
问题2:截图工具无法启动怎么办?
如果发现截图工具无法启动,首先尝试重启电脑。如果问题依旧存在,检查是否有系统更新未完成,完成更新后再次尝试使用截图工具。确保没有其他软件冲突,有时候某些安全软件可能阻止截图工具的正常运行。
结语
综合以上,华为电脑操作系统中截图方法多种多样,无论是使用系统自带的截图功能还是安装第三方软件,用户都可以根据自己的需求和喜好,选择最适合的截图方法。掌握了这些截图技巧后,无论是工作还是学习,都能大大提高你的效率和便捷性。希望本文能为你使用华为电脑截图提供全面的指导和帮助。
版权声明:本文内容由互联网用户自发贡献,该文观点仅代表作者本人。本站仅提供信息存储空间服务,不拥有所有权,不承担相关法律责任。如发现本站有涉嫌抄袭侵权/违法违规的内容, 请发送邮件至 3561739510@qq.com 举报,一经查实,本站将立刻删除。!
本文链接:https://www.jiezhimei.com/article-8918-1.html