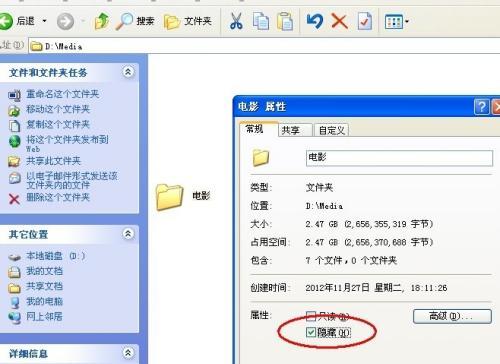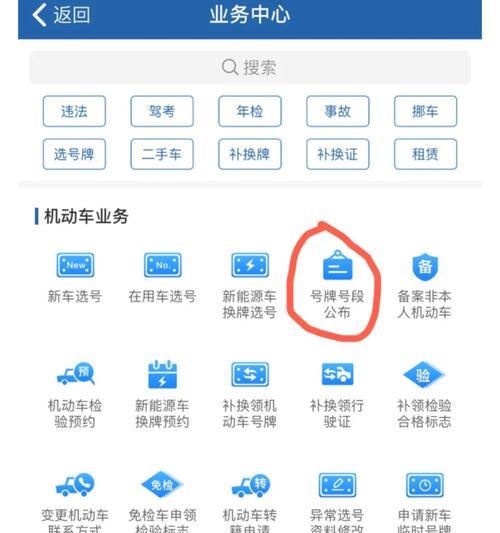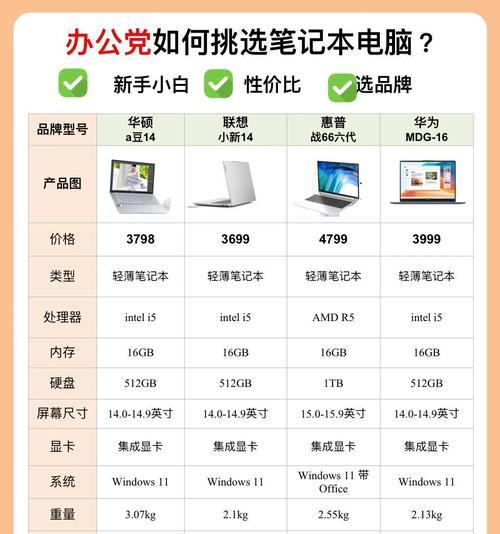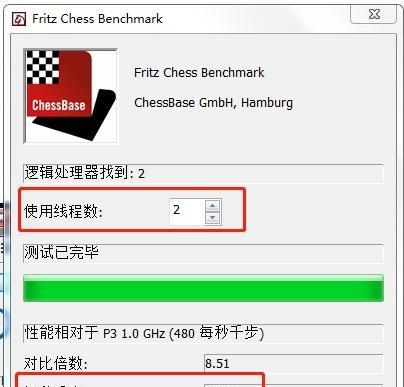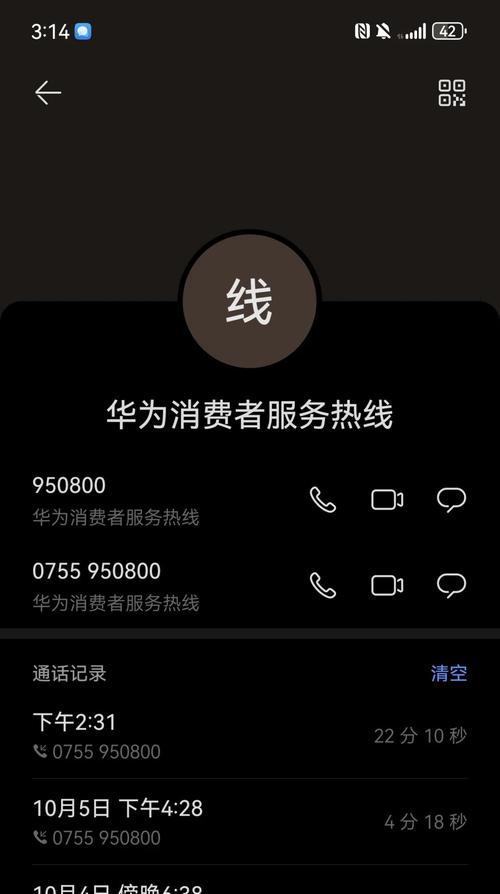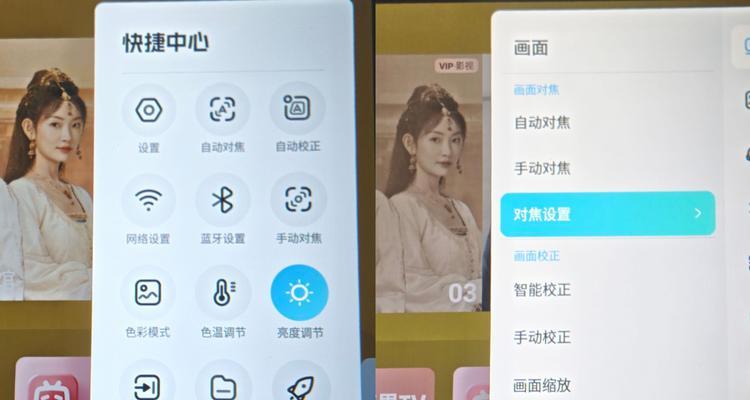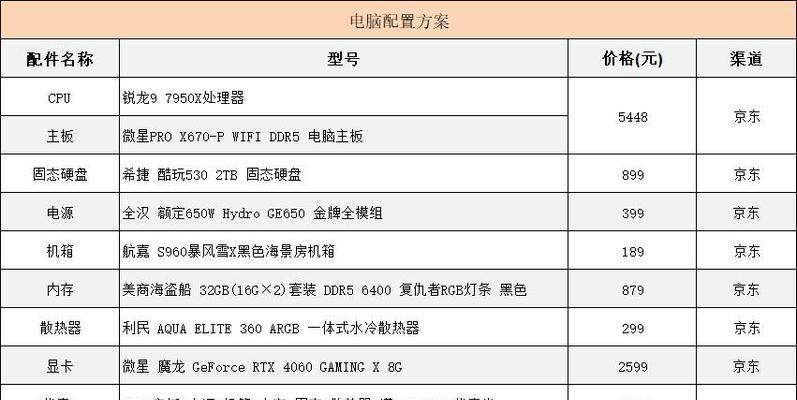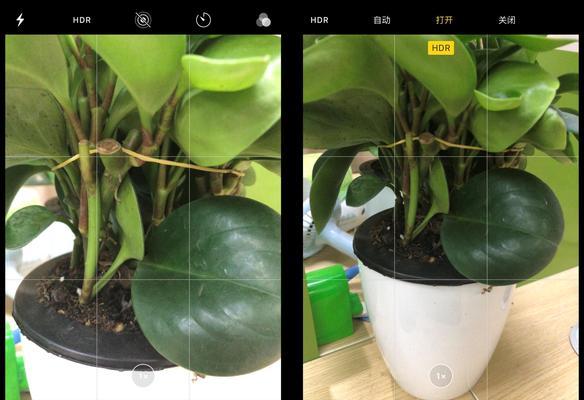笔记本电脑怎么上麦?如何设置麦克风?
- 家电常识
- 2025-03-30
- 20
在当今数字化时代,无论是线上学习、远程会议还是网络直播,都离不开一个关键的硬件设备——麦克风。笔记本电脑作为便携性极强的设备,已成为大多数用户日常生活中不可或缺的部分。如果你想要使用笔记本电脑的麦克风进行录音或者在线互动,可能会遇到一系列设置问题。本文将带你一步步了解如何在笔记本电脑上使用麦克风(即“上麦”),并针对常见的设置问题进行解答,为你的音频设置之旅提供全方位的指导。
一、了解你的笔记本电脑麦克风
在开始设置之前,我们需要了解笔记本电脑的麦克风通常以什么形式存在。笔记本电脑的麦克风通常有两种类型:内置麦克风和外接USB麦克风。
1.内置麦克风:大多数笔记本电脑都配有一个或多个内置麦克风,它们通常位于屏幕上方或键盘周围。
2.外接USB麦克风:如果你对声音质量有更高的要求,可以选择外接USB麦克风,它们通过USB接口连接到电脑,提供更优质的声音输入体验。

二、笔记本电脑内置麦克风设置
1.连接耳机(可选)
有些用户可能会在连接耳机的情况下使用内置麦克风。请确保耳机正确插入笔记本电脑的耳机/麦克风插口中。
2.检查内置麦克风是否启用
进入“控制面板”。
点击“硬件和声音”下的“声音”选项。
在“录制”标签页中,选择你的麦克风设备,确保其在“用作”选项中被设定为默认通讯设备。
3.调整麦克风音量
在“声音”窗口中,点击“麦克风”设备,然后点击下端的“属性”按钮。
在弹出的“麦克风属性”窗口中,切换至“级别”标签页,可以调整麦克风音量,确保其没有被静音并且音量适中。

三、外接USB麦克风设置
1.连接USB麦克风
将麦克风的USB接口插入笔记本电脑的USB端口即可。
2.配置音频输入设备
在“控制面板”中选择“硬件和声音”中的“声音”。
在“录制”标签页中,找到你插入的USB麦克风设备,选择它并点击“设为默认设备”。
3.调整音频设置
双击该麦克风设备或者点击“属性”,进入详细设置。
在“级别”标签页中,调整麦克风的音量和增强选项。
在“增强”标签页中,根据需要启用或选择相应的音频增强功能。

四、常见问题与故障排除
1.麦克风没有声音
确认麦克风已连接并且没有损坏。
检查麦克风设备是否被设置为默认通信设备。
检查麦克风输入是否没有被静音。
如果使用的是外接麦克风,请尝试更换USB端口或重启电脑。
2.声音回环问题
如果你在使用内置扬声器的同时使用麦克风,可能会遇到声音回环问题。可以通过选择“通讯”标签页中的“不执行任何操作”来解决。
3.麦克风录制的声音质量不佳
确保麦克风周围没有噪音干扰。
调整麦克风与你的距离,对准麦克风说话。
尝试将麦克风设置为立体声模式,选择一个更为清晰的频段。
五、实用技巧及扩展内容
1.使用耳机避免回音
使用耳机在音质上通常会更干净、更清晰,同时也可以避免回声问题。
2.优化麦克风位置
麦克风的位置对于声音录制质量至关重要。要尽量保证麦克风和嘴巴之间的距离在合适的范围内,避免过远或过近造成音量不稳定。
3.使用语音辨识软件
面对大量文字输入时,可以使用语音识别软件,通过麦克风进行语音输入,提高工作效率。
4.声音隐私保护
如果你使用内置麦克风,并担心隐私问题,可以通过物理方式覆盖麦克风或使用软件来临时关闭麦克风的录制功能。
六、结语
通过以上步骤,你应该能够顺利地在你的笔记本电脑上设置并使用麦克风。从基本的检查和配置,到解决常见的音频故障,再到提升语音输入的效率和隐私保护,文章全面覆盖了使用笔记本电脑麦克风的相关知识。希望本文能够帮助你更加高效和安全地享受数字生活中的音频互动。
版权声明:本文内容由互联网用户自发贡献,该文观点仅代表作者本人。本站仅提供信息存储空间服务,不拥有所有权,不承担相关法律责任。如发现本站有涉嫌抄袭侵权/违法违规的内容, 请发送邮件至 3561739510@qq.com 举报,一经查实,本站将立刻删除。!
本文链接:https://www.jiezhimei.com/article-8144-1.html