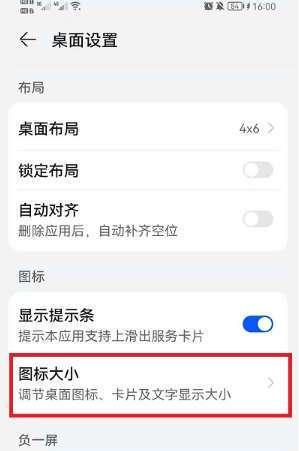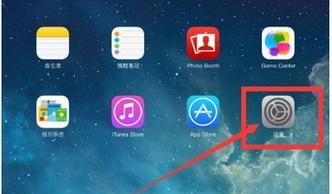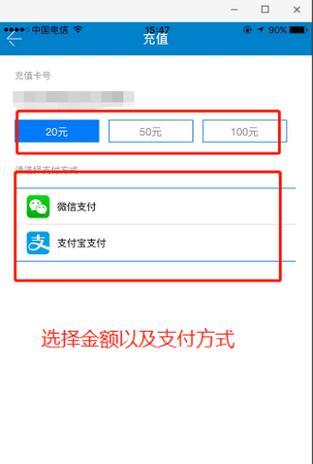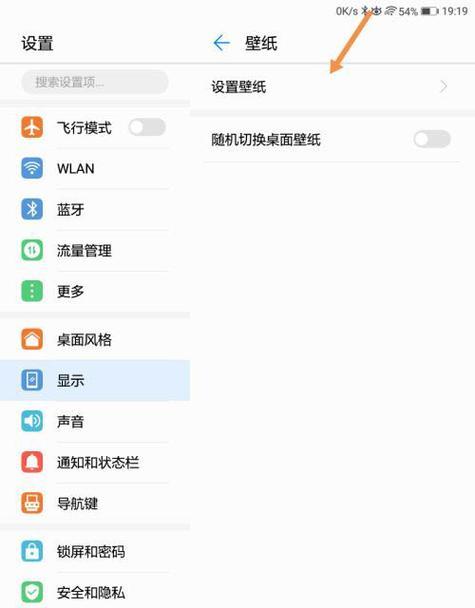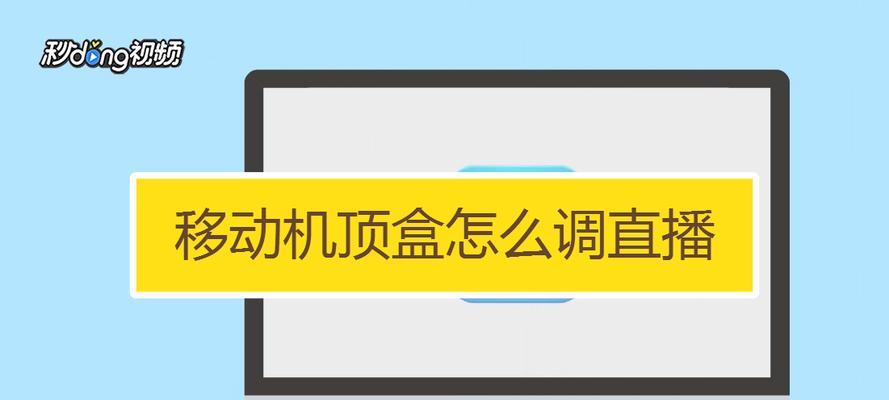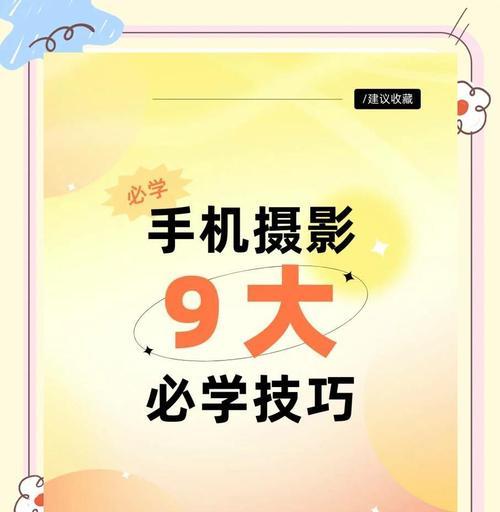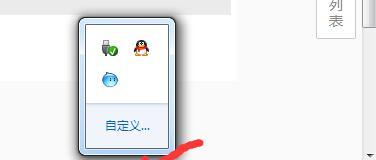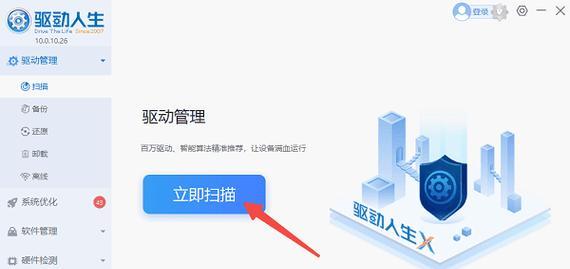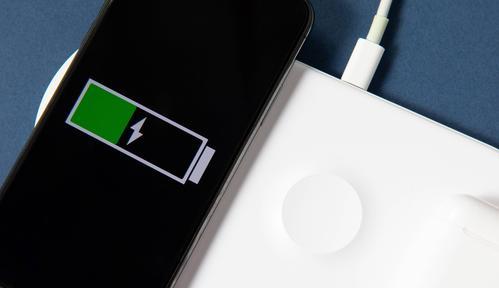如何取电脑上的显卡设置?操作步骤是什么?
- 家电常识
- 2025-05-23
- 1
显卡作为电脑中的关键组件,负责处理和输出图像数据。很多时候我们需要获取或调整显卡设置以适应不同的软件需求或提高图形性能。本篇文章将为读者详细阐述如何在电脑上获取并调整显卡设置的操作步骤。
获取显卡信息
在开始调整显卡设置之前,我们首先需要了解自己的显卡型号及驱动程序信息。以下是如何查询显卡信息的操作步骤:
1.使用系统信息工具
对于Windows系统,可以按`Win+R`键打开运行窗口,输入`dxdiag`,然后按回车。这将打开DirectX诊断工具,从“显示”标签页中可以查看到显卡的详细型号和驱动程序信息。
2.使用显卡制造商提供的软件
NVIDIA和AMD作为两大显卡制造商,都提供了专门的显卡管理软件,分别命名为NVIDIAGeForceExperience和AMDRadeonSoftware。通过这些软件可以查看显卡型号、显卡驱动更新、设置调整等信息。

调整显卡设置
掌握了显卡信息后,我们可以根据需要调整显卡设置,以下是在Windows系统上调整显卡设置的操作步骤:
1.调整显卡驱动设置
打开“控制面板”,选择“硬件和声音”中的“NVIDIA控制面板”(或“AMDRadeon设置”),前提是你的电脑已经安装了对应显卡驱动。
在打开的显卡控制面板中,可以设置电源管理、3D设置、显示设置等。
2.通过桌面右键菜单访问
在桌面空白处点击鼠标右键,选择“NVIDIA控制面板”或“AMDRadeon设置”进入。
在打开的菜单中,你可以找到诸如显示颜色设置、多显示器设置等。
3.使用Windows系统设置
打开“设置”>“系统”>“显示”,在这里可以调整显示方向、分辨率等。
若安装了NVIDIA或AMD显卡,也可以通过“设置”>“系统”>“显示”>“高级显示设置”进入显卡的特定设置界面。

常见问题解答
Q1:显卡设置调整后,没有效果怎么办?
A1:请确保你的显卡驱动是最新版本。过时的驱动程序可能无法支持最新的显卡设置。请检查每个设置的详细选项,并确保按照需要进行调整。
Q2:如何判断显卡驱动是否需要更新?
A2:可以通过显卡管理软件或控制面板中的设备管理器进行检查。如果发现显卡驱动有更新可用,按照提示进行更新即可。
Q3:显卡设置调整有哪些常见误区?
A3:一个常见误区是过分追求高画质设置,这可能会导致电脑运行缓慢。不要随意更改那些你不清楚其功能的设置,以免影响系统稳定性。
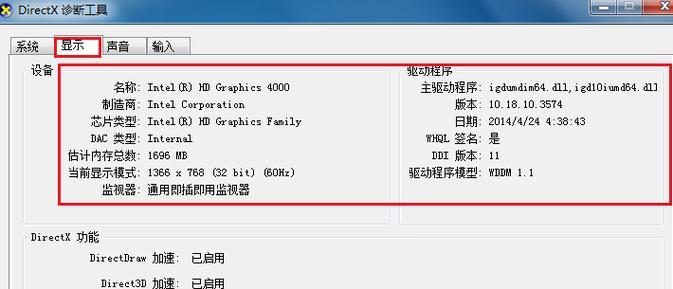
综上所述
通过本文的介绍,您应该能够轻松地获取和调整电脑上的显卡设置。正确的设置有助于电脑更好地运行游戏、视频编辑或其他图形密集型任务。请确保在调整设置前了解每个选项的作用,并且在进行重大更改之前备份相关设置,以防需要恢复。记得定期检查显卡驱动的更新,以获得最佳性能和最新功能支持。
版权声明:本文内容由互联网用户自发贡献,该文观点仅代表作者本人。本站仅提供信息存储空间服务,不拥有所有权,不承担相关法律责任。如发现本站有涉嫌抄袭侵权/违法违规的内容, 请发送邮件至 3561739510@qq.com 举报,一经查实,本站将立刻删除。!
本文链接:https://www.jiezhimei.com/article-9691-1.html