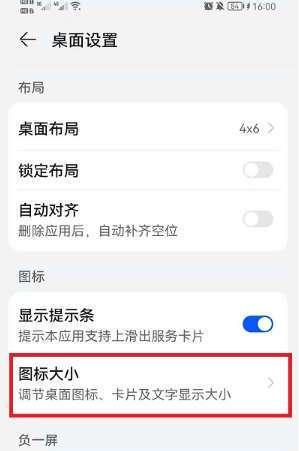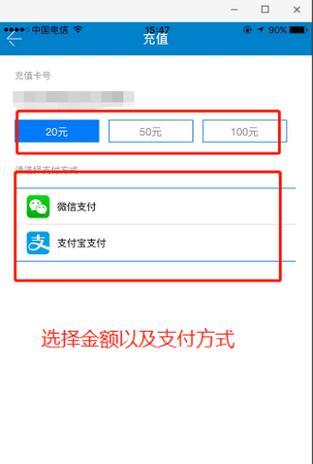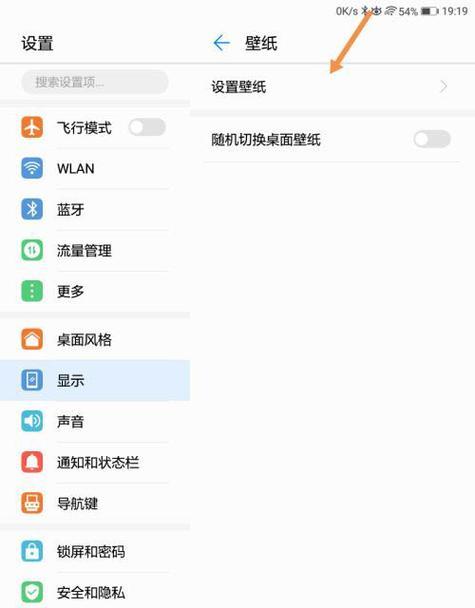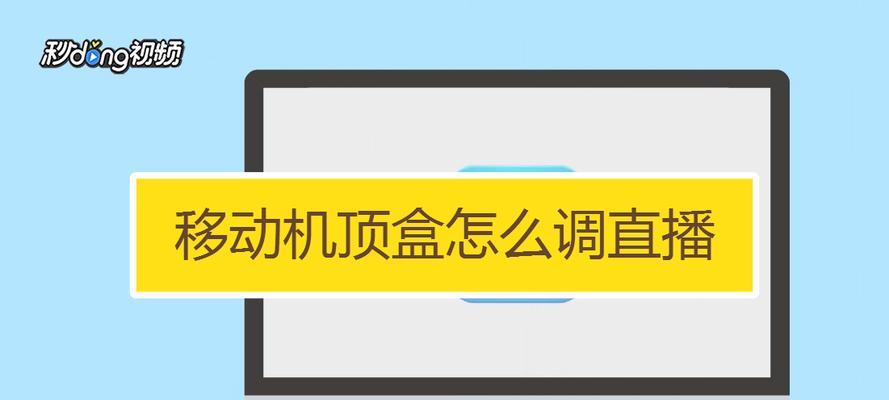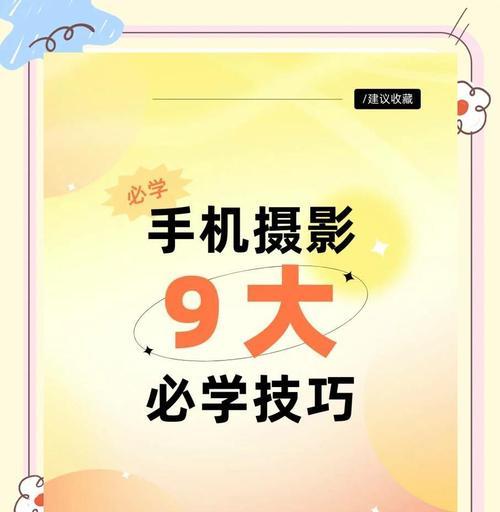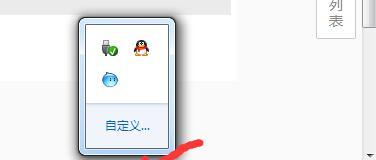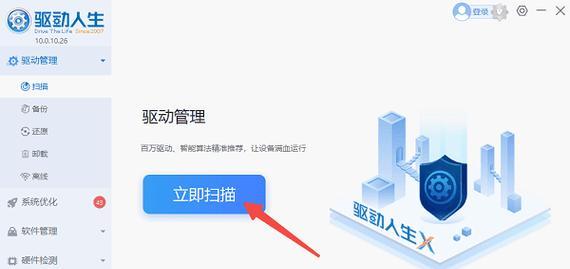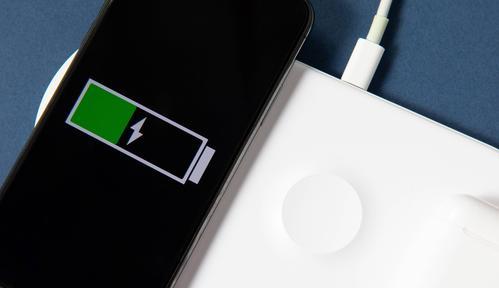笔记本如何找到游戏管理器?操作步骤是什么?
- 网络百科
- 2025-05-21
- 8
随着电子游戏产业的蓬勃发展,越来越多的人开始在笔记本电脑上享受游戏带来的乐趣。想要在笔记本上更好地管理游戏,游戏管理器的使用显得尤为重要。本文将为您提供详细的步骤指导,帮助您在笔记本上找到并使用游戏管理器。
一、什么是游戏管理器
在我们探讨如何找到游戏管理器之前,先来了解什么是游戏管理器。游戏管理器通常是指电脑系统中的一个应用或服务,它可以帮助用户对安装在电脑上的游戏进行管理,包括但不限于更新、卸载、启动、设置优先级等操作。对于笔记本用户来说,一个好的游戏管理器能大大提升游戏体验。
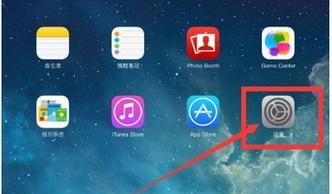
二、Windows系统中查找游戏管理器的步骤
对于使用Windows系统的笔记本用户,游戏管理器可能指的是Windows内置的游戏管理功能,或者是指第三方游戏平台(如Steam、EpicGamesStore等)中的游戏管理功能。以下是在Windows系统中查找和使用这些管理器的步骤:
1.Windows内置的游戏管理器
Windows系统内置的游戏管理器功能并不像第三方平台那么强大,但它可以管理Windows商店中的游戏。
步骤一:打开设置
点击开始菜单,然后选择设置(齿轮图标)。
步骤二:进入游戏设置
在设置窗口中,选择“游戏”。
步骤三:查看和管理游戏
在游戏设置中,您可以查看安装的Windows游戏,并进行一些基本管理,比如卸载游戏、调整游戏权限等。
2.Steam平台的游戏管理器
如果您是Steam用户,可以按照以下步骤使用Steam游戏管理器:
步骤一:启动Steam客户端
首先确保您的笔记本已安装Steam客户端,然后启动它。
步骤二:进入游戏库
在Steam客户端中,点击左上角的“库”选项。
步骤三:选择游戏进行管理
在游戏库中,找到想要管理的游戏,右键点击选择“管理”选项。
3.EpicGamesStore平台的游戏管理器
EpicGamesStore同样提供了便捷的游戏管理功能:
步骤一:打开EpicGamesLauncher
确保EpicGamesLauncher已经安装在您的笔记本上,并打开它。
步骤二:查看我的游戏
在左侧菜单栏中选择“库”或“我的游戏”。
步骤三:管理游戏
在游戏列表中,找到需要管理的游戏,右键点击选择相应的管理选项,例如“卸载”或“验证”。
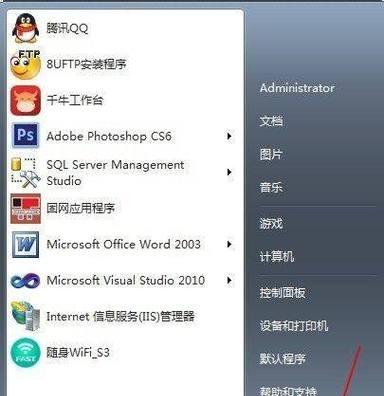
三、Mac系统中查找游戏管理器的步骤
对于使用Mac系统的笔记本用户,虽然没有类似Windows的游戏管理器,但可以使用类似Steam这样的第三方平台来管理游戏:
步骤一:安装Steam或相应平台
首先需要在Mac上安装Steam或其他游戏平台的客户端。
步骤二:访问游戏库
打开Steam或其他游戏平台客户端,进入游戏库。
步骤三:管理游戏
在游戏库中,对想要管理的游戏右键点击,选择管理选项。
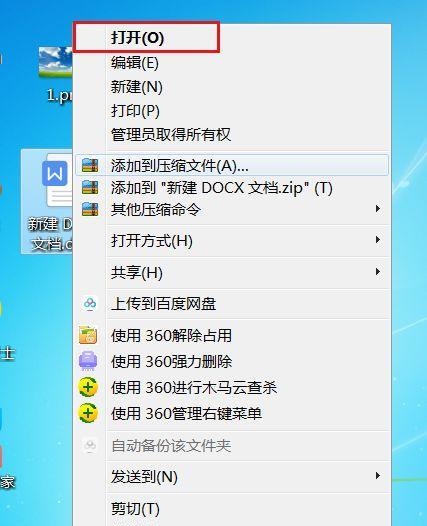
四、常见问题与解决方案
问题1:如何确保游戏管理器更新至最新版本?
对于Windows系统:保持Windows系统更新,通常游戏管理器也会随系统更新而更新。
对于Steam/Epic等平台:打开客户端,设置中一般会提供自动更新选项,开启即可。
问题2:游戏管理器打不开怎么办?
检查系统兼容性:确保游戏管理器与您的操作系统版本兼容。
检查网络连接:游戏管理器需要网络连接来更新或启动游戏。
重启管理器或电脑:有时候简单的重启能解决问题。
问题3:如何优化游戏管理器以提高效率?
清理不必要的游戏文件:定期清理游戏库,卸载不再玩的游戏。
检查启动项:确保没有不需要的游戏在系统启动时自动启动。
更新显卡驱动:保持显卡驱动最新可以优化游戏性能。
五、游戏管理器的实用技巧
备份游戏存档:使用游戏管理器备份功能,防止数据丢失。
调整游戏优先级:通过管理器调整游戏启动优先级,优化加载速度。
关注游戏社区:利用游戏管理器提供的社区功能,与其他玩家交流心得。
六、结语
通过上述步骤,您应该能够在您的笔记本电脑上轻松找到并使用游戏管理器,对游戏进行有效管理。记得定期更新游戏管理器和游戏本身,以及保持系统和驱动的最新状态,这将有助于您获得更流畅的游戏体验。如果您在操作过程中遇到任何问题,不要忘记查看官方支持文档或联系客服获取帮助。现在,开始享受游戏带来的乐趣吧!
版权声明:本文内容由互联网用户自发贡献,该文观点仅代表作者本人。本站仅提供信息存储空间服务,不拥有所有权,不承担相关法律责任。如发现本站有涉嫌抄袭侵权/违法违规的内容, 请发送邮件至 3561739510@qq.com 举报,一经查实,本站将立刻删除。!
本文链接:https://www.jiezhimei.com/article-9693-1.html