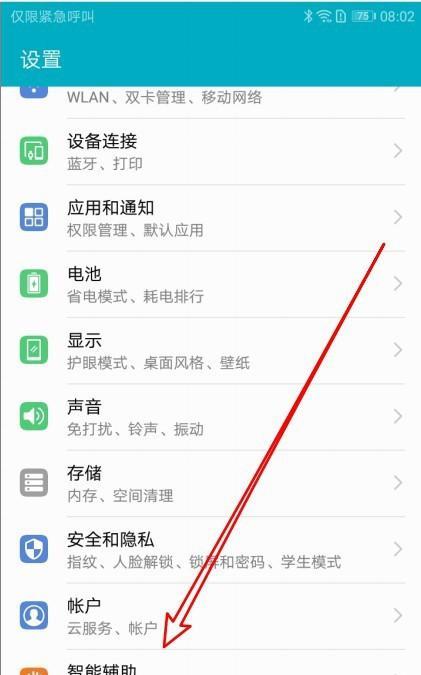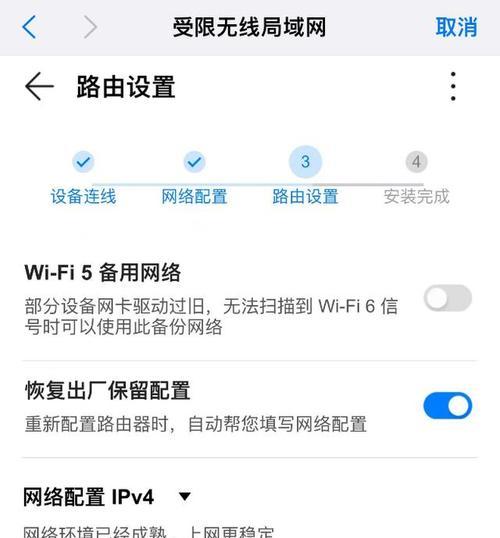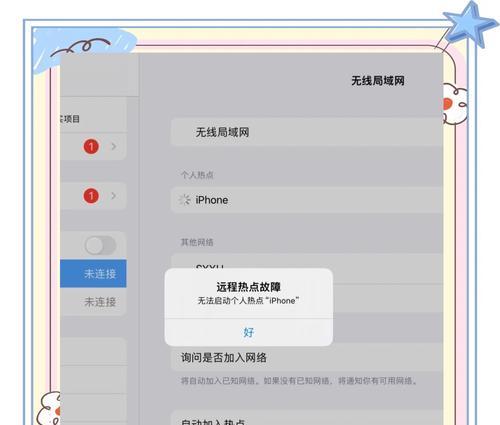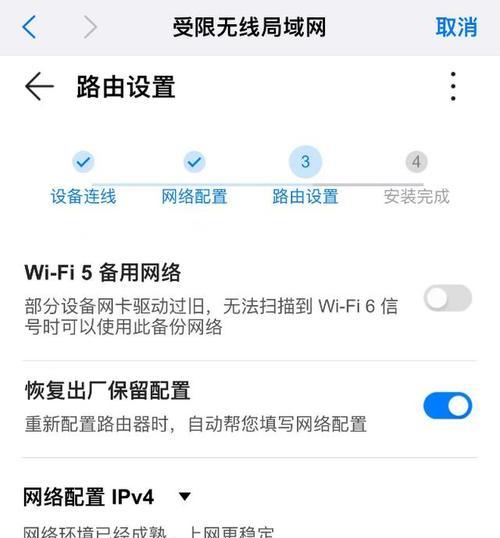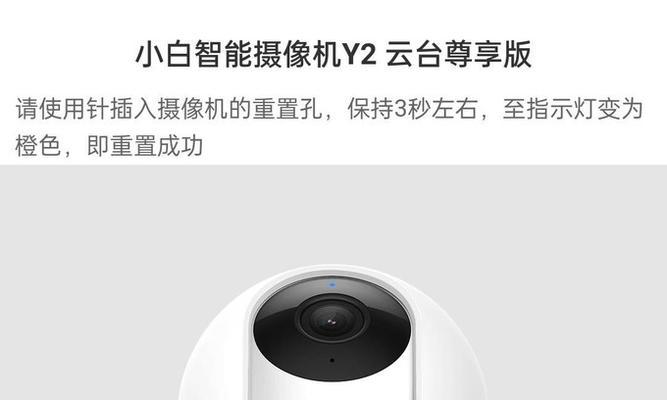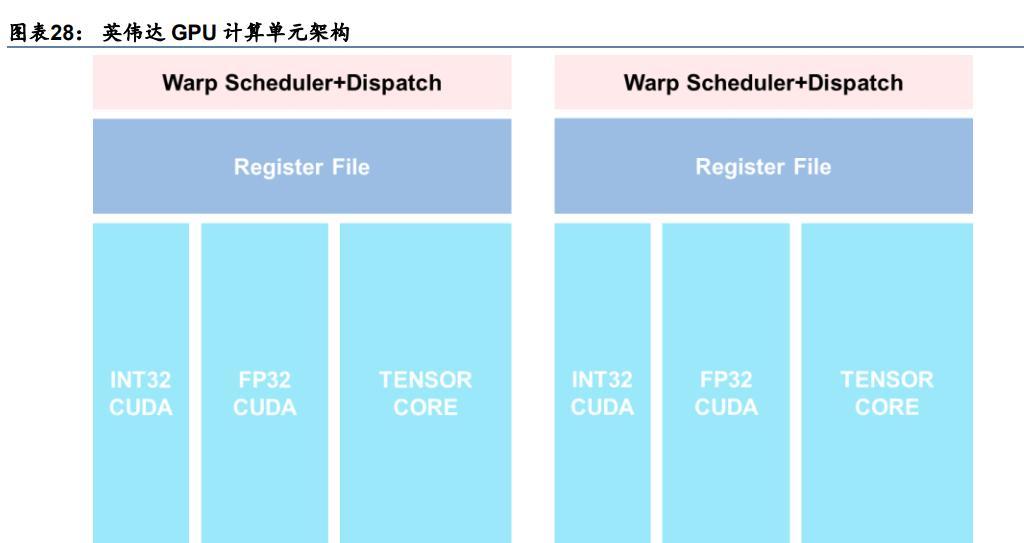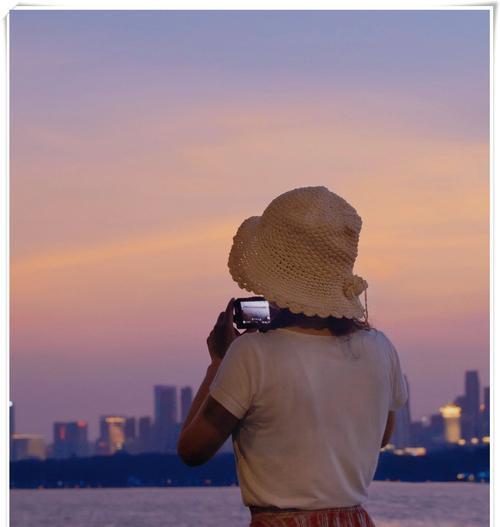如何查看办公本电脑配置?查看配置有哪些步骤?
- 网络百科
- 2025-03-11
- 17
在现代办公环境中,拥有一台性能合适的笔记本电脑对于提高工作效率至关重要。但在购买或使用过程中,了解如何查看办公笔记本电脑的配置是确保我们选购或使用得当的第一步。本文将为你详细介绍查看办公笔记本电脑配置的正确步骤,并提供一些操作上的技巧和常见问题解答。
开篇:了解电脑配置的重要性
想要了解一台办公用笔记本电脑的配置,首先需要认识到这一步骤的重要性。电脑配置信息能够帮助我们判断电脑的性能、兼容性、以及是否满足特定软件的需求等。配置信息包括CPU、内存、硬盘、显卡、操作系统等关键组件的详细资料。了解这些信息,你才能针对性地进行办公效率提升,以及在选购或者升级电脑时做出明智的决策。

步骤一:查看电脑的基本配置信息
在Windows系统中查看配置
1.打开“开始”菜单,点击右键选择“系统”选项打开系统信息。
2.在弹出的系统窗口中,你将看到一些关于设备的基本信息,比如设备名称、处理器类型、安装的内存(RAM)、系统类型(32位或64位)等。
3.要查看更为详细的配置,可以点击左侧的“高级系统设置”,进而选择“硬件”下的“设备管理器”查看各个硬件组件的详细信息,如硬盘类型、显卡型号等。
在Mac系统中查看配置
1.点击屏幕左上方的苹果菜单图标,然后选择“关于本机”。
2.在弹出的窗口中,你可以看到关于Mac的概览信息,包括处理器、内存、启动盘和图形卡等。
3.选择“系统报告”还可以查看更详细的硬件和软件信息,比如扩展卡、保修状态等。

步骤二:使用专业工具查看详细配置
有时候,系统自带的信息可能不够全面。此时,我们可以使用第三方的硬件检测软件来获取更详细的电脑配置信息。比如:
1.CPU-Z:这是一个小巧免费的软件,能够提供CPU的详细信息、内存频率、时序等。
2.GPU-Z:专门用于检测显卡信息的工具,包括显卡型号、显存、温度等。
3.Speccy:这是一个系统信息工具,可以提供包括CPU、内存、硬盘、声卡和网卡等几乎所有硬件的详细信息。
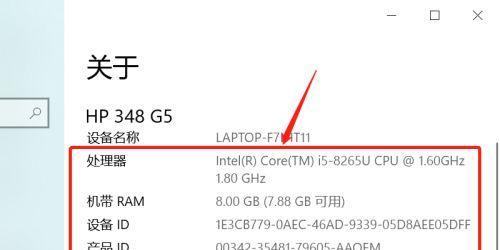
步骤三:通过命令查看配置
如果你更偏好使用命令行,Windows和Mac系统也提供了查看电脑配置的命令。
在Windows系统中
可以使用“dxdiag”命令查看详细的硬件信息。
1.按下`Win+R`键打开运行窗口。
2.输入`dxdiag`,然后按回车。
3.在弹出的DirectX诊断工具中,选择“系统”、“显示”、“声音”和“输入”等标签页查看相关硬件信息。
在Mac系统中
可以使用终端命令来查看详细配置。
1.打开“终端”应用。
2.输入`system_profiler`命令,回车后将列出电脑的详细配置信息。
常见问题与实用技巧
问:查看配置如何帮助购买决策?
答:通过查看配置,你可以了解当前电脑的性能是否满足特定软件运行的需求,如内存和处理器速度等。对于升级或购买新机,能够明确哪些硬件可能需要更换或升级以达到更佳办公效果。
问:为什么我的电脑显示的配置和购买时的不一致?
答:出现这种情况可能是由于系统错误,或者是由于某些隐藏的驱动程序或软件设置造成的。有时,电脑制造商可能会使用更为通用的型号名称来描述特定组件,导致显示的信息与实际规格有所出入。
问:如何判断电脑配置是否过时?
答:过时与否要根据当前软件特别是办公软件的硬件需求来判断。一般来说,如果电脑运行常用办公软件时出现明显的卡顿,或无法支持较新版软件的运行需求,那可能意味着配置已无法满足现代办公的需求。
综上所述
了解并掌握查看办公笔记本电脑配置的方法对于选择合适的办公设备、进行设备升级以及保证日常办公的高效性至关重要。通过系统自带的信息、专业工具以及命令行方式,你可以从不同角度获得全面的配置信息。始终记住,准确的配置信息不仅能帮助你做出更好的购买决策,还能为后续的升级和维护提供重要参考。现在,你可以自信地检查你的办公笔记本配置,确保它能够满足你的工作需求。
版权声明:本文内容由互联网用户自发贡献,该文观点仅代表作者本人。本站仅提供信息存储空间服务,不拥有所有权,不承担相关法律责任。如发现本站有涉嫌抄袭侵权/违法违规的内容, 请发送邮件至 3561739510@qq.com 举报,一经查实,本站将立刻删除。!
本文链接:https://www.jiezhimei.com/article-7540-1.html