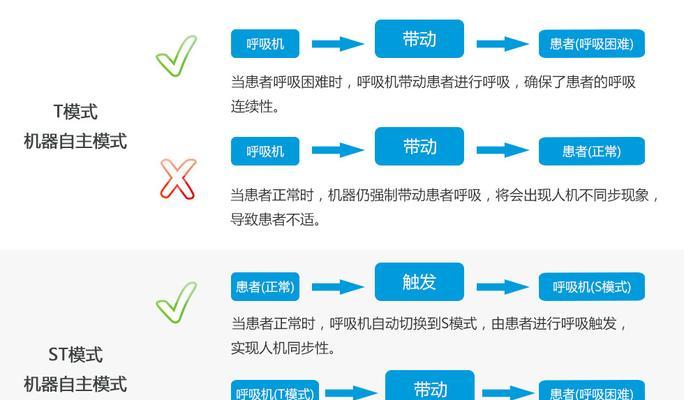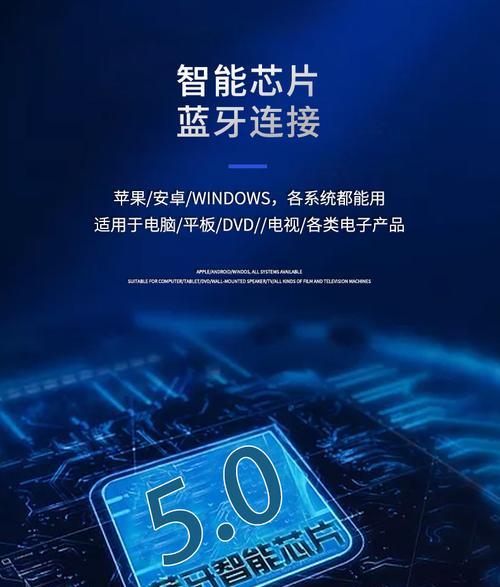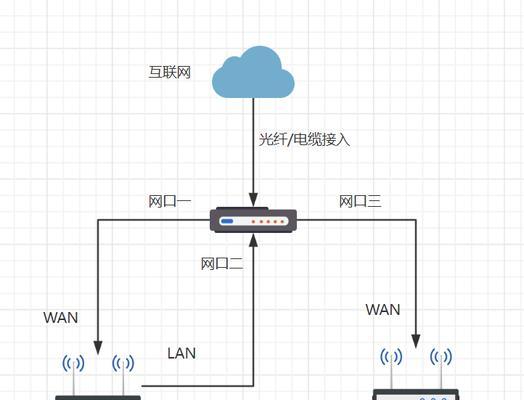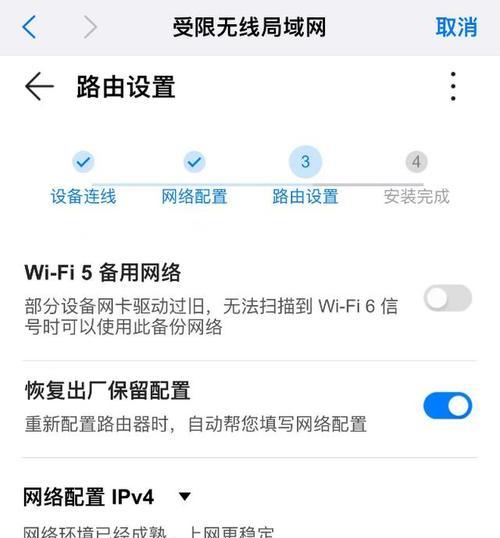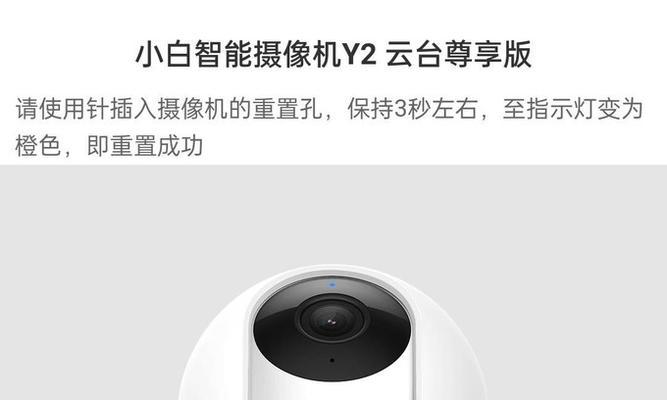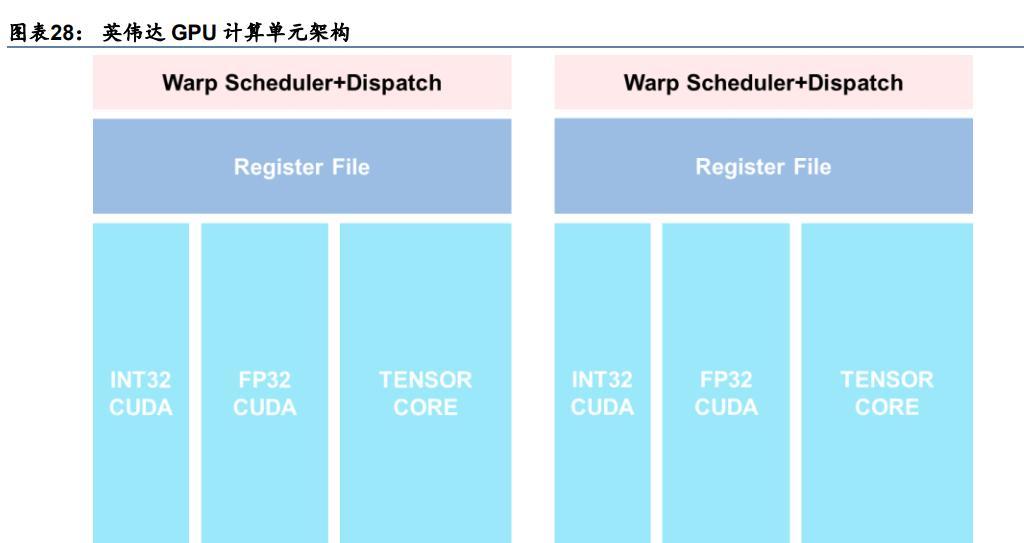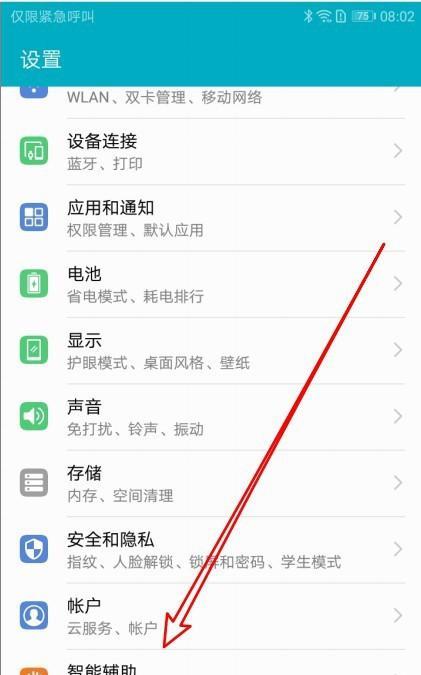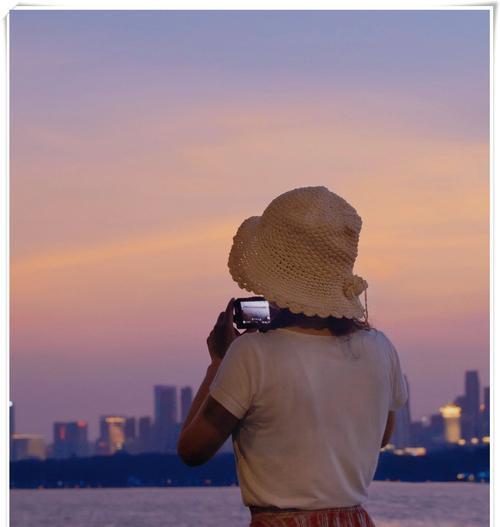网卡网关网口怎么设置的?设置步骤是什么?
- 家电常识
- 2025-05-02
- 4
网络在我们的日常生活中扮演着越来越重要的角色,而对网络设备的配置,尤其是网卡网关网口的设置,是确保网络顺畅运行的关键步骤。在本文中,我们将全面深入地探讨如何设置网卡网关网口,让网络新手也能轻松上手。我们将采用清晰的步骤和实用的技巧,为您提供详实的指南。
网卡网关网口设置的含义
在开始之前,我们首先要理解网卡、网关和网口的基本概念。网卡(NetworkInterfaceCard,NIC)是计算机连接网络的硬件接口;网关(Gateway)是连接不同网络的节点,通常作为进入另一个网络的入口;网口(NetworkInterface)在计算机上通常指网络适配器,是操作系统中用于网络通信的接口。
正确设置网卡、网关和网口对于确保网络设备能够在正确配置的网络环境中顺利通信至关重要。
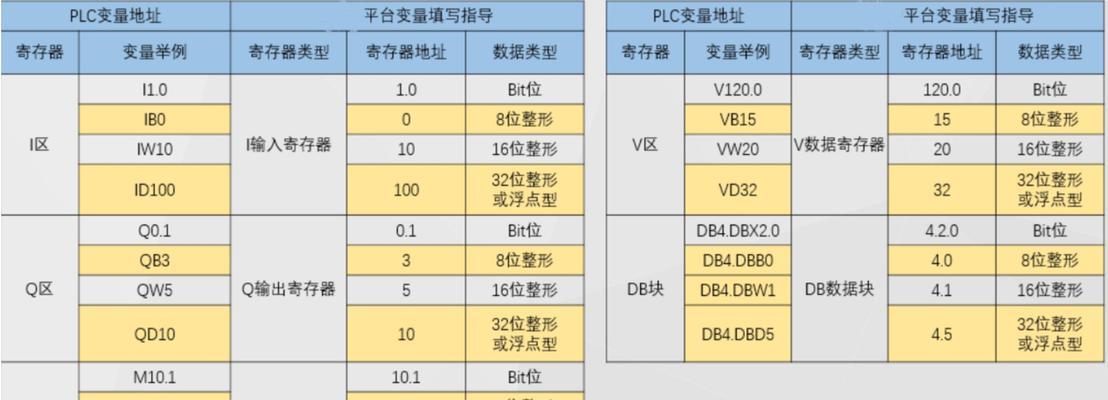
网卡网关网口设置步骤
1.打开“网络和共享中心”
在Windows系统中,首先右键点击桌面右下角的网络图标,选择“打开网络和共享中心”。在Mac系统上,进入“系统偏好设置”并选择“网络”。
2.更改适配器设置
在“网络和共享中心”的左侧菜单中点击“更改适配器设置”或在Mac系统中选择“高级”然后进入“网络”选项卡。
3.配置网卡属性
右键点击您想要配置的网卡连接,选择“属性”。在这里,您可以设置IP地址、子网掩码、默认网关以及DNS服务器地址等。
4.配置IP地址
点击“Internet协议版本4(TCP/IPv4)”或“Internet协议版本6(TCP/IPv6)”(取决于您的网络类型),然后选择“属性”。您可以选择自动获取(DHCP)或手动指定IP地址。若选择手动配置,需要输入IP地址和子网掩码。
5.设置默认网关
在手动配置IP地址时,必须输入默认网关。网关通常是路由器的内部IP地址,比如192.168.1.1或10.0.0.1。
6.配置DNS服务器
DNS(域名系统)将域名转换为IP地址。您可以使用公共DNS,如Google的8.8.8.8和8.8.4.4,或使用您互联网服务提供商提供的DNS服务器地址。
7.测试网络连接
配置完毕后,点击“确定”保存设置,并使用ping命令测试网络连接是否成功。
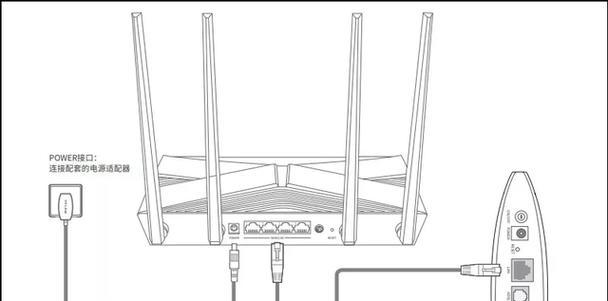
常见问题及解决方案
问题1:无法访问互联网
解决方案:确保网关和DNS服务器设置正确。检查是否所有网线连接牢固,重启路由器和计算机。
问题2:IP地址冲突
解决方案:手动配置IP地址时,确保选择的IP地址在您的网络中是唯一的。或者,将IP地址获取方式更改为自动(DHCP)。
问题3:连接速度慢
解决方案:检查网卡驱动是否最新。尝试更改网络信道或使用有线连接代替无线连接。
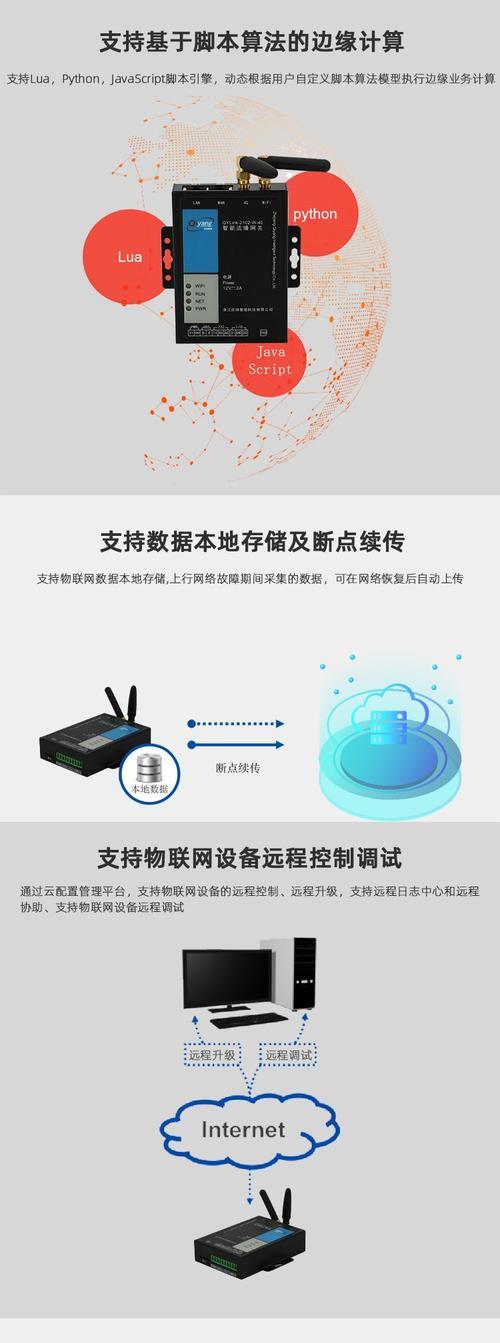
高级设置技巧
1.使用网络命令
掌握一些基础的网络命令(如ipconfig,ping,tracert),可以更快地诊断和解决网络问题。
2.定时重启网络服务
定期重启网络服务或路由器可以清除潜在的网络故障,提升连接质量。
3.使用静态IP
在网络环境相对固定时,使用静态IP可以提供更稳定的连接,并优化网络性能。
本文详细介绍了网卡网关网口设置的步骤,解释了每个步骤背后的原因,并提供了一些常见问题的解决策略。通过掌握这些基本技巧,您可以更加自信地管理和优化自己的网络环境。记得在设置过程中注意细节,以避免常见的网络配置错误。希望这些信息能够帮助您顺利配置网络,并享受快速、稳定的网络体验。
版权声明:本文内容由互联网用户自发贡献,该文观点仅代表作者本人。本站仅提供信息存储空间服务,不拥有所有权,不承担相关法律责任。如发现本站有涉嫌抄袭侵权/违法违规的内容, 请发送邮件至 3561739510@qq.com 举报,一经查实,本站将立刻删除。!
本文链接:https://www.jiezhimei.com/article-9035-1.html