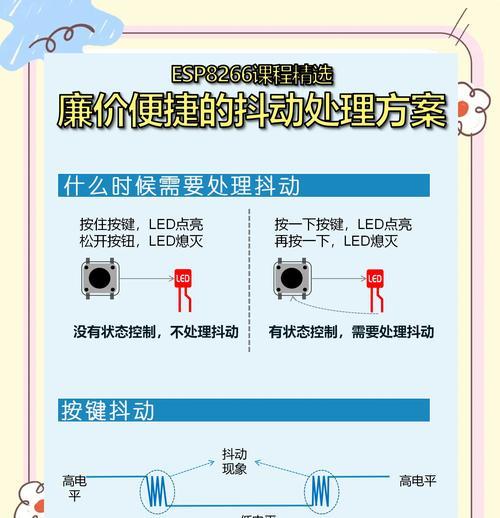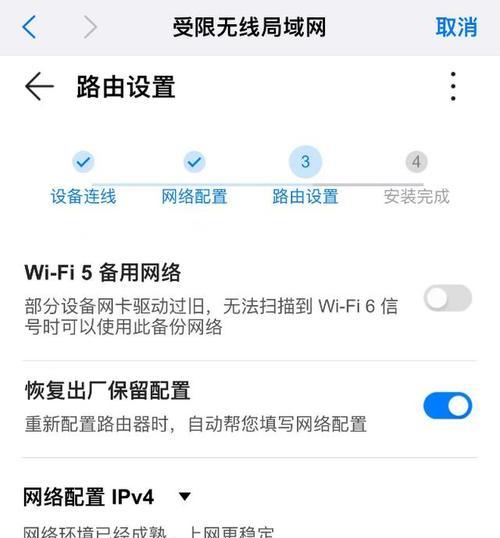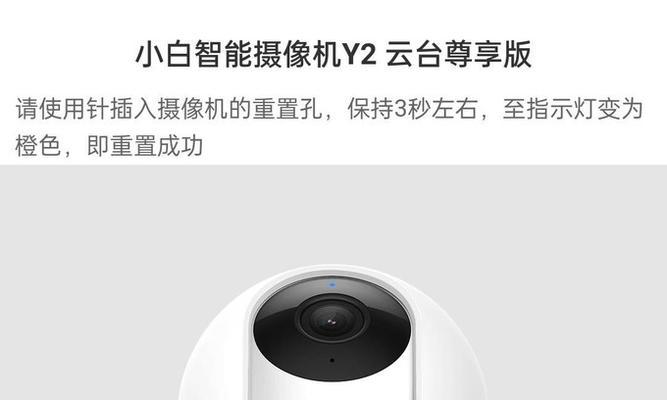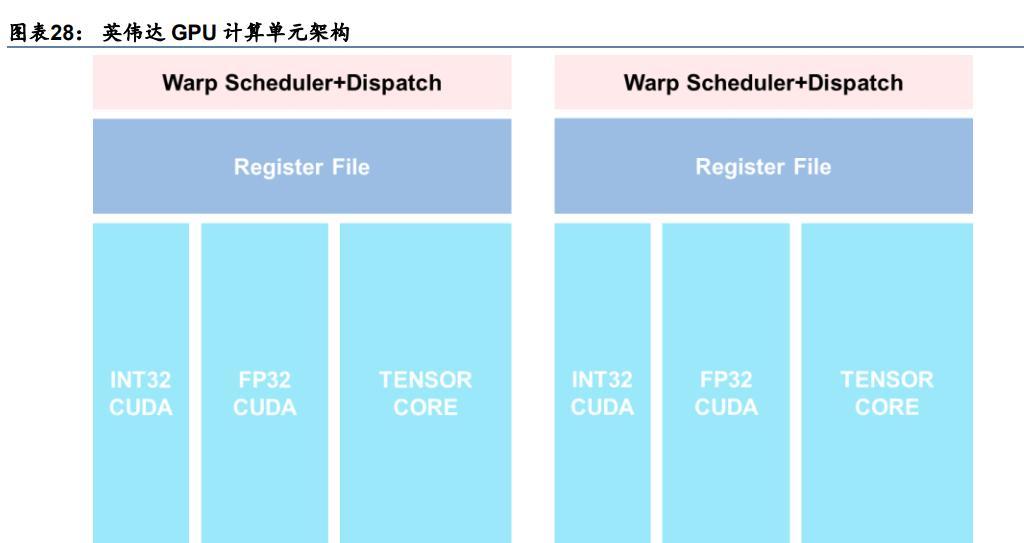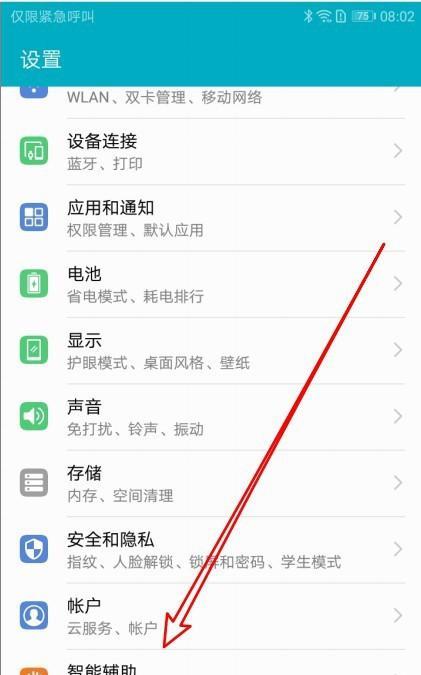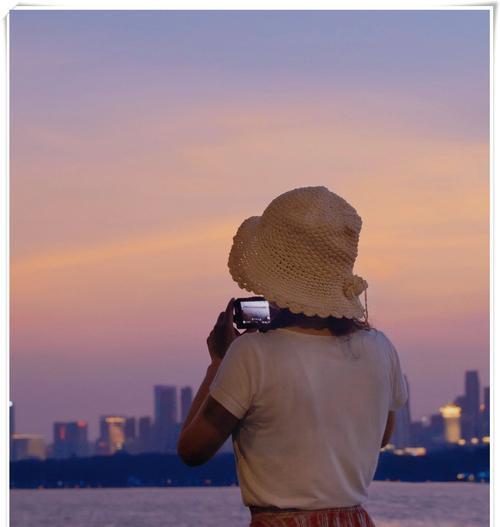电脑显示器无信号怎么办?故障原因是什么?
- 网络百科
- 2025-03-24
- 27
我们都知道,电脑是我们日常工作与生活不可或缺的一部分,而电脑显示器作为我们与数字世界互动的重要窗口,一旦出现无信号的状况,必然会给用户带来极大的不便。当你的电脑显示器出现无信号的故障时,应该怎么办呢?本文将带你一步步排查故障原因,并提供相应的解决办法。
一、快速诊断显示器无信号问题
如果你的显示器突然变得一片漆黑,首先不要急于寻求帮助,按照以下步骤进行快速诊断:
检查显示器电源:确认显示器电源线是否牢固连接,并检查电源插座是否正常工作。
调节输入信号源:检查显示器设置中的信号源,确保与你的电脑使用信号(如HDMI、VGA或DVI)匹配。
排除信号线故障:确认连接电脑与显示器的信号线是否完好无损,尝试更换一条线缆测试。
进行上述步骤检查后,如果问题依旧存在,很可能是硬件故障或其他深层次问题。此时,请继续阅读以获得更深入的诊断和修复建议。
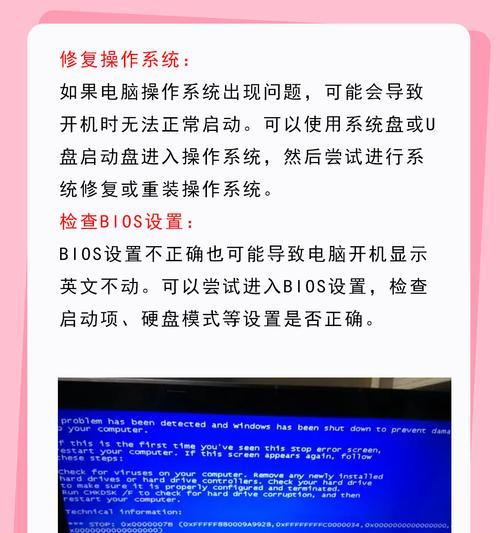
二、深度分析显示器无信号的原因
显示器无信号可能有很多原因,下面列出一些常见的故障原因,并提供相对应的分析。
1.硬件连接问题
信号线接触不良:确保信号线连接稳定,接口没有松动或损坏。
显卡问题:如果使用的是独立显卡,检查显卡是否正确插在主板上,或者尝试重新插入以确保连接紧密。
2.显示器内部故障
显示器电源板故障:显示器的电源板如果出现问题,可能会导致无法显示信号。
显示器主板或驱动板故障:主板或驱动板出现电子元件损坏,可能需要专业的修理或更换。
3.电脑硬件问题
显卡故障:如果电脑使用的是独立显卡,显卡可能出现硬件损坏。
内存问题:内存条接触不良或损坏也可能导致计算机无法启动,从而显示器无信号。
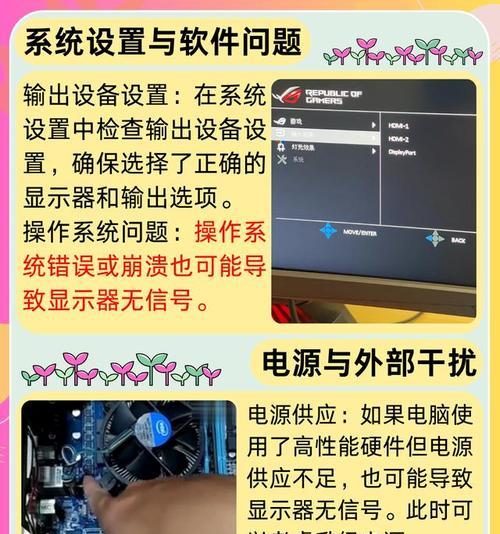
三、详细解决步骤与建议
1.确认与检查电脑硬件
检查内存条:关闭电脑电源,打开机箱,检查内存条是否插紧。如果条件允许,尝试用另一条运行正常的内存条替换测试。
检查显卡:如果是独立显卡问题,检查显卡是否安装牢固,或者尝试更换一条PCIE插槽后重试。
2.尝试显示器的基本设置
显示器自检功能:一些显示器具有内置自检功能,如果显示器上有按键,可以尝试使用自检功能查看显示器是否工作正常。
恢复出厂设置:在显示器的菜单中找到恢复出厂设置选项,执行操作以排除软件设置引起的故障。
3.软件层面的排查
检查显卡驱动:确保显卡驱动正常工作,可以通过设备管理器或专门的驱动更新工具进行检查和更新。
操作系统的修复:如果怀疑是操作系统问题,可以尝试进入安全模式检查,或者使用系统还原功能恢复到之前的状态。

四、显示器无信号故障排除的进阶方法
在上述方法未能解决问题的情况下,可能需要进一步的高级检测。
1.使用专业工具检测
可用性测试:使用显示器信号测试器或万用表检查信号线的连续性和电阻值。
硬件检测工具:对于电脑硬件故障,考虑使用硬件诊断工具如memtest检查内存条,或者使用显卡测试软件检查显卡状态。
2.联系专业维修人员
硬件更换或维修:在确认是硬件故障后,可以联系硬件供应商进行维修或更换。
厂商支持:对于显示器或电脑品牌提供的保修服务,可以利用厂商的技术支持进行问题解决。
五、预防显示器无信号故障的建议
显示器无信号的故障不仅给用户带来不便,也提示我们在日常使用中要有预防意识。
定期清洁:保持显示器和电脑内部清洁,避免灰尘堆积导致接触不良。
正确使用和维护:在使用显示器和电脑时,应确保正确连接所有线缆,并且定期更新驱动程序和操作系统。
硬件升级:在有条件的情况下,定期对硬件进行升级,提升系统的稳定性和兼容性。
六、常见问题解答
Q1:显示器无信号,但是电脑主机正常工作,这是为什么?
A1:这可能是信号线或显示器的问题。首先检查信号线是否插稳,其次尝试更换信号线或显示器。
Q2:显示器自检功能无法通过,是否意味着显示器已经损坏?
A2:自检功能失败不代表显示器已损坏,可能是连接线或信号设置问题。不过,如果多次自检均失败,建议联系专业维修人员检查。
Q3:为何要定期更新显卡驱动?
A3:显卡驱动程序负责将电脑的信息传递给显示器,过时的驱动程序可能导致识别问题或兼容性故障,定期更新能确保系统稳定运行。
七、结束语
显示器无信号的问题看似复杂,实际上通过一步步排查,大多数问题都可以得到妥善解决。本文从故障诊断到解决步骤,再到后期的预防建议,希望能为遇到类似问题的你提供详尽的指导。即便遇到硬件故障,及时的维护与专业的技术支持也会帮助你快速恢复电脑和显示器的正常使用。综上所述,理解和掌握这些电脑显示器无信号的解决方法,对于保障日常工作和娱乐活动的顺畅进行至关重要。
版权声明:本文内容由互联网用户自发贡献,该文观点仅代表作者本人。本站仅提供信息存储空间服务,不拥有所有权,不承担相关法律责任。如发现本站有涉嫌抄袭侵权/违法违规的内容, 请发送邮件至 3561739510@qq.com 举报,一经查实,本站将立刻删除。!
本文链接:https://www.jiezhimei.com/article-7988-1.html